Tipps & Tricks
19.03.2021, 12:55 Uhr
Office 365: 8 praktische Tipps für Outlook Web
Outlook Web wird im Homeoffice gerne verwendet. PCtipp hat Ihnen nützliche Tipps zusammengestellt.
Outlook Web ist beispielsweise für den E-Mail-Zugriff aus dem Homeoffice sehr angenehm und nützlich, wenn man nicht noch eine App installieren will. Wie intensiv haben Sie sich mit der Web-Version von Outlook auseinandergesetzt? Die folgenden Tipps gelten für Outlook Web von Microsofts Office 365.
1. Online-Login
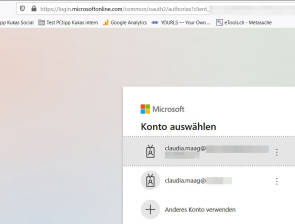
Microsoft-Online-Login
Quelle: Screenshot/PCtipp.ch
Nach erfolgter Anmeldung klicken Sie in der linken Spalte auf das Outlook-Icon.
2. Suche mit Schlüsselwörtern verfeinern
Die Suche von Outlook Web haut die Redaktorin noch immer nicht aus den Socken, aber seit 2019 ist sie deutlich besser geworden. Sie können Ihre Suche mit Schlüsselwörtern verfeinern, indem Sie diese «filtern».
Klicken Sie oben ins Suchfeld, suchen z.B. nach dem Namen eines E-Mail-Absenders und drücken die Enter-Taste oder klicken auf das Lupen-Symbol. Nun können Sie die Suchresultate filtern, indem Sie rechts der Ergebnisse auf Filter klicken, damit Ihnen weitere Optionen angezeigt werden. Zur Auswahl stehen: Ungelesen, An mich, Gekennzeichnet, Nennungen sowie Anlagen.
Alternativ können Sie im Suchfeld selbst auf das Aufklapp-Pfeilchen klicken. Im aufgeklappten Fenster können Sie z.B. bei Suchen in den Ordner ändern und weitere Filter wie Von, An, Betreff oder Datum eingeben bzw. die Schlüsselwörter ergänzen.
3. Schneller Zugriff auf Termine/To Dos
Sie können sich mit einem Klick bevorstehende Ereignisse und Ihre Aufgabenliste anzeigen lassen. Klicken Sie hierzu oben auf ein Symbol, das wie eine Agenda mit einem Häkchen (Mein Tag) aussieht.
Sie können zwischen den Tabs Kalender und To Do wechseln. Unter Kalender sind die anstehenden Termine aufgelistet. Ganz unten können Sie mit einem Klick auf Neues Ereignis gleich einen weiteren Termin erstellen. Auch in der Registerkarte Kalender können Sie oben direkt eine neue fällige Aufgabe hinzufügen.
Emojis und GIFs hinzufügen und Der Terminplanungs-Assistent
4. Emojis und GIFs E-Mails hinzufügen
Einer Nachricht können Sie auch GIFs oder Emojis hinzufügen (siehe Screenshot)
5. Der Terminplanungs-Assistent
Beim Planen einer Sitzung kann der Assistent helfen. Klicken Sie im Tab Kalender auf Neues Ereignis. Geben Sie einen Titel ein und wählen Sie die einzuladenden Teilnehmer aus etc. Dann klicken Sie auf den Button Terminplanungs-Assistent.
Nun sehen Sie oben das Datum und die gewählte Uhrzeit, in der linken Spalte die erforderlichen Teilnehmer und rechts Ihren zu erstellenden Termin sowie die Termine der einzuladenden Personen. Unten ist eine Legende zu den Terminen ersichtlich (Beschäftigt, Mit Vorbehalt etc.). Verschieben Sie den Termin einfach zu einem Zeitpunkt, an dem alle Teilnehmer noch nichts eingetragen haben. Mit einem Klick auf Fertig ist der Termin erstellt.
6. Mails zeitversetzt verschicken mit Boomerang
Leider muss man mit der Web-Version auch heute noch auf Add-ins wie Boomerang für Outlook zurückgreifen, um E-Mails zu einem späteren Zeitpunkt zu verschicken (hier gehts zum Tipp).
Mit dem Add-in Boomerang können Sie E-Mails zu einem späteren Zeitpunkt verschicken oder sich erinnern lassen, falls auf eine Mail noch nicht geantwortet wurde. Sie können zudem jemandem Sitzungsvorschläge schicken. Boomerang ist noch nicht auf Deutsch verfügbar, aber leicht zu bedienen. Über diesen Link können Sie das Add-in herunterladen.
Wenn Sie Boomerang installiert haben, greifen Sie folgendermassen mit der Web-Version darauf zu: Erstellen Sie eine neue Nachricht und klicken Sie im unteren Bereich auf das Drei-Punkte-Symbol. Wählen Sie nun Send Later oder andere Optionen (z.B. morgen früh oder in einer Woche).
Wie Boomerang mit der Desktop-Version von Outlook funktioniert, haben wir im folgenden Video erklärt (Stand: 2018).
Kontakte verwalten: Favoriten und Dunkler Modus
7. Kontakte verwalten: Favoriten (Personen und Gruppen)
Sie können einen Kontakt zu den Favoriten hinzufügen. Im Tab Kontakte wählen Sie eine Person aus und klicken auf den Namen. Alternativ können Sie direkt aus einer E-Mail auf den Namen klicken.
Wenn Sie einen Kontakt aufgerufen haben, finden Sie oben den Button Zu Favoriten hinzufügen. Alle Favoriten finden Sie via Klick auf den Menüpunkt Favoriten links.
Dies können Sie auch mit Gruppen machen. Wählen Sie eine aus, um oben ebenfalls den Button Zu Favoriten hinzufügen zu sehen.
8. Dunkler Modus
Sie finden den dunklen Modus einfach angenehmer zum Arbeiten? Diesen gibt es auch für die Outlook-Web-Version. Probieren Sie es aus. Klicken Sie auf das Zahnrad-Symbol und dort aktivieren Sie den Schieberegler bei Dunkler Modus.
(Dieser Artikel erschien erstmals im November 2019 und wurde am 19. März 2021 aktualisiert und ergänzt.)
Kommentare
Es sind keine Kommentare vorhanden.


















