Kreativ auf Knopfdruck
Elemente hinzufügen
Eine durchdachte Vorlage bildet erst den Anfang einer Kreation. Canva bietet unzählige Möglichkeiten, weitere Objekte hinzuzufügen: entweder aus der Clip-Art-Dose, KI-generierte Inhalte oder eigene Medien, die vom Computer in die Canva-Umgebung geladen werden.
Stock-Fotos
Im Jahr 2019 kaufte Canva die Bildagentur pixabay.com, die bis dahin Fotos kostenlos unter der Public-Domain-Lizenz zum Download anbot. Das hörte zwar mit dem Wechsel der Besitzer auf, doch die alte Lizenz kann nicht mehr geändert werden, sodass weiterhin viele Tausend Pixabay-Bilder kostenlos bleiben.
Klicken Sie auf der Startseite auf Elemente, Bild 5, und blättern Sie ein wenig nach unten zu den Fotos A. Klicken Sie auf Alle anzeigen B. Auf den ersten Blick tragen viele Fotos das Krönchen, gehören also zum Premium-Umfang von Canva. Trotzdem bleibt immer noch sehr viel gutes, kostenloses Material übrig.
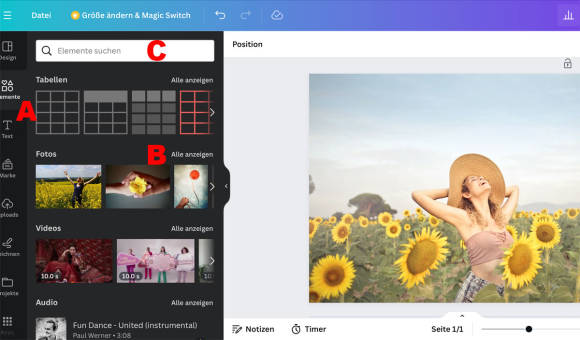
Bild 5: Die Stock-Fotos sind über weite Teile hinweg kostenlos und decken jedes erdenkliche Motiv ab
Quelle: PCtipp.ch
Diagramme
Die Diagramme in Canva wirken schlicht, aber deswegen nicht weniger ästhetisch. Klicken Sie auf einen Diagrammtyp, Bild 6 A, damit die Vorlage automatisch platziert und die Datengrundlage eingeblendet wird. Sie könnten die Tabelle anschliessend manuell füllen, aber auch ein Google Sheet oder eine CSV-Datei importieren. Bei Diagrammtypen wie der Fortschrittsanzeige wird hingegen lediglich die Position des Zeigers an die gewünschte Stelle gebracht.
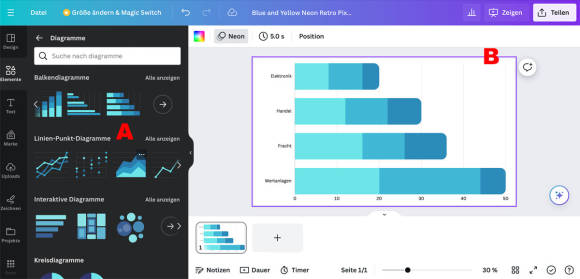
Bild 6: Die Diagramme sind schlicht – und passen gerade wegen ihrer Ästhetik zu jeder Präsentation
Quelle: PCtipp.ch
Stile
Nachdem die Präsentation mit 50 Seiten steht, kommen vielleicht Zweifel am Design auf. Doch Canva macht es sehr einfach, die bestehende Farb-/Schrift-Kombination über den Haufen zu werfen und eine neue Fassung anzuwenden. Klicken Sie dazu auf den Bereich Design, Bild 7 A, und danach auf Stile B. Hier sehen Sie die aktuelle Farbgebung und die Schriften. Um zum Beispiel nur die Fonts auszutauschen, klicken Sie neben Schriftarten-Sets auf Alle anzeigen C. Wählen Sie eine neue Kombination aus und schliessen Sie die Änderung über die Schaltfläche Auf alle Seiten anwenden ab D.
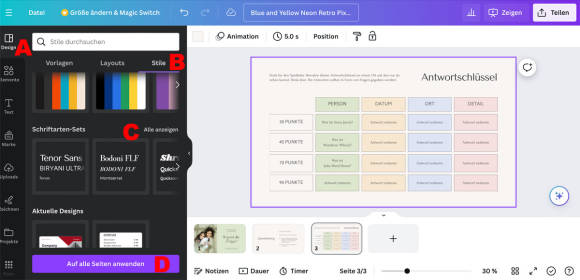
Bild 7: Die Kombo aus Schrift und Farbgebung lässt sich jederzeit mit einem Klick für die ganze Präsentation ändern
Quelle: PCtipp.ch
Kommentare
Es sind keine Kommentare vorhanden.






