Temposchub für den PC
Massenspeicher (SSD/HDD)
Wird über das Tempo im PC gesprochen, denkt man an schnelle Prozessoren oder Grafikkarten. Von zentraler Bedeutung ist aber ebenfalls die Festplatte, da Sie das Betriebssystem, Programme und weitere relevante Daten des Systems speichert, zum Aufruf bereithält und letztlich dafür sorgt, dass diese Daten weiterverarbeitet werden. Kommt es hier zu langen Pausen, wird das komplette System ausgebremst. Verbreitet sind heute vor allem zwei Speichertypen, Bild 1:

Bild 1: Von links nach rechts: eine SSD im kompakten Faktor M.2, eine SSD in der grösseren 2,5-Zoll-Ausführung und ein klassisches, mechanisches HDD
Quelle: PCtipp.ch
- HDD (Hard Disk Drive): Ein mechanisch arbeitendes HDD (Hard Disk Drive) besteht aus übereinanderliegenden, rotierenden Scheiben mit magnetischen Oberflächen. Um auf diese zu schreiben oder Daten auszulesen, kommt ein Schreib-/Lesekopf zum Einsatz. Das Problem: Je weiter die Daten auf den Scheiben auseinanderliegen, desto länger benötigt der Speicher, um die Informationen bereitzustellen.
- SSDs (Solid State Drive) arbeiten rein elektronisch mit Chips, also ohne Lese-/Schreibkopf. Informationen lassen sich so in Speicherzellen nicht nur rasend schnell schreiben, sondern im Vergleich zu HDDs um bis zu 500-mal flinker auslesen.
Ein Umtausch des alten HDD gegen ein neues SSD lohnt sich also auf alle Fälle und ist zudem sehr einfach.
Bauformen eines SSD
Aktuelle SSDs kommen in zwei Bauformen, jede mit eigenen Variationen: im klassischen 2,5-Zoll-Formfaktor und in der deutlich kompakteren M.2-Variante (siehe Bild 1). SSDs in 2,5-Zoll-Grösse sind im traditionellen HDD-Format gebaut und sehen von aussen genauso aus wie eine klassische 2,5-Zoll-Festplatte. Der Grund dafür ist die Kompatibilität. Denn PC-Gehäuse haben immer einen Festplatten-Slot zum Einbau von «normalen» Festplatten. Konstruiert man ein SSD im gleichen Format wie übliche Festplatten, kann dieses problemlos in jedes Gehäuse integriert werden.
Die zwei grossen Nachteile dieser Bauform liegen in der Grösse und dem Anschluss. Mit einem 2,5-Zoll-Gehäuse verschwendet ein SSD sehr viel Platz. 2,5-Zoll-SSDs gibt es ausserdem fast ausschliesslich mit den langsameren SATA-Anschlüssen, während M.2-SSDs den schnelleren PCIe-Steckplatz (PCI Express) nutzen. Kurz zum Tempo: 2,5-Zoll-SSDs mit SATA-6-Anschluss bieten ein theoretisches Tempo von 6 Gbit pro Sekunde. Ein M.2-SSD, dass nach dem PCIe-5-Protokoll arbeitet, kann Daten mit 128 Gbit/s übertragen.
SSDs im M.2-Formfaktor erinnern optisch an einen RAM-Riegel und sparen so massig Platz. Eingebaut werden sie bei modernen Motherboards auf einem speziellen M.2-Slot. M.2-SSDs gibt es in fünf Längen, und zwar als 30-, 42-, 60-, 80- und 110-Millimeter-Variante. Die Breite des Datenträgers ist mit 22 Millimetern immer gleich. Um herauszufinden, welche Grösse ins Mainboard passt, kennzeichnen Speicherhersteller wie Crucial, Micron oder Samsung das Format des SSD bereits auf der Verpackung. Die meisten und gebräuchlichsten M.2-SSDs sind 22 Millimeter breit und 80 Millimeter lang, haben also die Kennung M.2.2280.
Ausser der Platzersparnis, die gerade bei Laptops unerlässlich ist, bieten M.2-SSDs weitere Vorteile – allem voran die Möglichkeit, PCIe-Anschlüsse zu verwenden. PCIe ist massiv schneller als SATA. Noch flinker wird das Tempo mit NVMe (steht für «Nonvolatile Memory Express») – einem Transferprotokoll, das spezifisch für schnelle SSDs mit einem PCIe-Anschluss entwickelt wurde. Unterstützt der Datenträger dieses Protokoll, ist das sichtbar gekennzeichnet.
Wie gross soll die Kapazität des neuen Speichers sein? Nutzer, die viele Programme installieren möchten und auch noch genug Stauraum für Daten benötigen, sollten mindestens zu einem SSD mit 500 GB oder besser 1 TB greifen. Modelle mit einem Speichervolumen von 1 bis 2 TB oder noch mehr empfehlen sich für Gamer oder User von speicherintensiven Anwendungen wie Video- oder Fotobearbeitung.
Vorbereitung
Zuallererst muss abgeklärt werden, ob Ihr Mainboard neben einem SATA-Steckplatz auch einen M.2-Steckplatz bietet. Die erste Anlaufstelle dazu ist das Handbuch des Mainboard-Herstellers. Haben Sie dieses nicht zur Hand, müssen Sie herausfinden, von welchem Hersteller das Mainboard ist und wie es genau heisst, Bild 2. Geben Sie hierfür unter Windows 10 oder 11 Systeminformationen in der Windows-Suchleiste ein. Unter den beiden Menüpunkten BaseBoard-Hersteller und Baseboard-Version sehen Sie, welches Mainboard genau in Ihrem Rechner steckt.
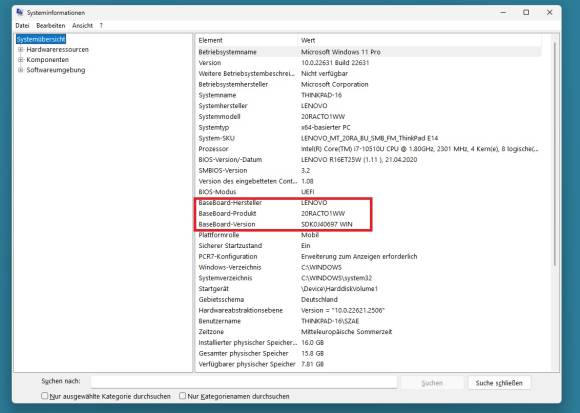
Bild 2: Via Windows finden Sie sehr einfach heraus, welches Mainboard Sie haben
Quelle: PCtipp.ch
Tipp: Noch vor dem Umbau sollten die Daten der alten Festplatte auf das neue SSD transferiert werden. Dazu bieten fast alle Hersteller von SSD-Speichern Transferwerkzeuge an, die mit dem Laufwerk mitgeliefert werden. Informationen dazu findet man im Faltblatt zur Inbetriebnahme des Solid State Drives. Es kann zudem Sinn ergeben, nach dem Umbau das alte HDD neben dem neuen SSD im selben PC zu verwenden. Das SSD wird als Hauptfestplatte für das Betriebssystem und Programme eingesetzt, während das alte HDD zur Speicherung von Daten dient.
Der Einbau
Im Folgenden wird zuerst der Einbau eines neuen 2,5 Zoll grossen SSD beschrieben, im Anschluss der eines M.2-Datenträgers.
Wichtig: Seien Sie vorsichtig beim Umgang mit den empfindlichen Hardware-Komponenten. Erden Sie sich unbedingt, um Schäden an der Hardware zu vermeiden.
2,5-Zoll-SSD
Lösen Sie zunächst die Schrauben auf der Rückseite des Tower-Gehäuses. Nehmen Sie das Seitenteil ab. Suchen Sie nach dem Einbaurahmen für die Festplatte, Bild 3. In der Regel ist dieser gut zugänglich.

Bild 3: Der Laufwerksschacht mit der alten Festplatte
Quelle: PCtipp.ch

Bild 4: Stromkabel (links) und Datenkabel bei der Festplatte
Quelle: PCtipp.ch
Verschrauben Sie den Rahmen im Tower. Verbinden Sie Strom- und Datenkabel mit dem Datenträger. Achten Sie unbedingt darauf, dass die Kabel beim erneuten Verlegen die Luftzirkulation im Gehäuse nicht behindern. Vergewissern Sie sich, dass die Kabel im Tower angeschlossen sind und der Speicher mitsamt Rahmen festsitzt. Nehmen Sie das Seitenteil und verschrauben Sie dieses wieder mit dem Tower.
M.2-SSD
Suchen Sie auf dem Mainboard nach der Position der PCIe-Schnittstelle für den M.2-Datenträger, Bild 5. Nehmen Sie dazu das Handbuch. Dieses zeigt auf der Mainboard-Übersichtsseite die Position an.

Bild 5: Der Steckplatz für das M.2-SSD
Quelle: PCtipp.ch

Bild 6: Das neue SSD ist eingeklinkt
Quelle: PCtipp.ch
Kommentare
Es sind keine Kommentare vorhanden.






