Tipps & Tricks
24.03.2011, 10:09 Uhr
Gratis: Optimieren Sie Ihr Notebook (1/2)
Wir präsentieren Ihnen insgesamt 14 kostenlose Anwendungen, die sich positiv auf Sicherheit, Laufzeit, Funktionsumfang und Leistung Ihres Notebooks auswirken.
Notebooks brauchen eine andere Software-Ausrüstung als Desktop-Rechner: Wichtig sind Programme, die wenig Ressourcen verbrauchen, den Akku schonen und die Mobilität erhöhen. Auch punkto Sicherheit stellen sich andere Bedürfnisse: Ein Laptop kann verloren gehen oder gestohlen werden. Heikle Daten müssen also besonders gut abgesichert werden.
Der PCtipp stellt Ihnen 14 Gratisanwendungen vor, die auf keinem Notebook fehlen dürfen und das Gerät um viele praktische Funktionen erweitern.
Der PCtipp stellt Ihnen 14 Gratisanwendungen vor, die auf keinem Notebook fehlen dürfen und das Gerät um viele praktische Funktionen erweitern.
Tipp: Einige der vorgestellten Programme sind übrigens auch für Desktop-PCs praktisch.
Auf der nächsten Seite starten wir mit Prey
Sicherheit
Sicherheit
Prey
Wie findet man ein gestohlenes Notebook? Die Software Prey hilft Ihnen: Sie kann den Standort eines Laptops orten. Installieren Sie Prey auf Ihrem Notebook. Ein Assistent hilft beim Einrichten. Anschliessend ist das Programm aktiviert. Wird das Gerät gestohlen, loggen Sie sich unter http://preyproject.com ein, wählen Ihr Notebook aus und aktivieren die Option «Missing».
Geht der Dieb mit Ihrem Notebook online, erhalten Sie automatisch eine Mail mit Informationen zum Standort und verwendeten Funknetzwerk (WLAN) sowie einem Foto des Diebs (falls im Laptop eine Webcam integriert ist). Welche Informationen Sie genau bekommen, bestimmen Sie unter Modules, Screen 1.
Wer einen eigenen FTP-Server hat, kann die Software auch ohne Prey-Webkonto nutzen. Damit ist Ihre Privatsphäre zu 100 Prozent gewahrt.
Wichtig: Um den Standort des Diebs zu erfassen, muss dieser mit dem Notebook online gehen. Erstellen Sie am besten ein Gastkonto ohne Passwortschutz und mit beschränkten Zugriffsrechten, um den Gauner zu ködern.
Auf der nächsten Seite: Bullzip PDF Printer
Bullzip PDF Printer
Utility
Bullzip PDF Printer
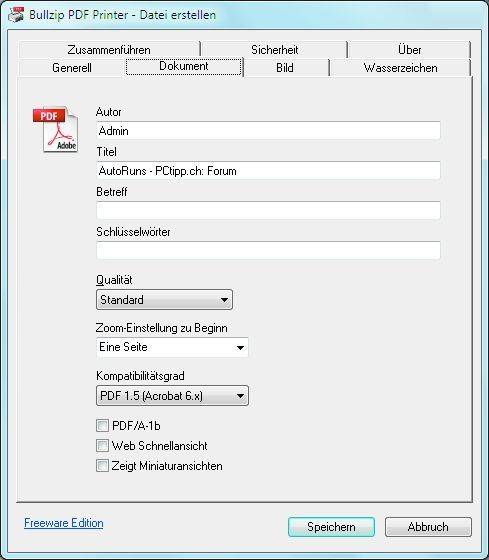
Bullzip PDF Printer hilft, wichtige Dokumente zu archivieren
Die Auswahl an PDF-Druckern ist riesig. Wir empfehlen die Gratis-Software Bullzip PDF Printer. Die Installation ist selbsterklärend. Nach dem erfolgreichen Einrichten wird im System ein neuer Drucker namens Bullzip PDF Printer angezeigt. Diesen können Sie in jedem Programm als Drucker auswählen. Nach dem Start des Druckvorgangs erscheint ein Fenster, in dem Sie den Speicherort sowie diverse PDF-Einstellungen festlegen.
Bullzip PDF Printer herunterladen.
Auf der nächsten Seite: AutoRuns for Windows
AutoRuns for Windows
Utility
AutoRuns for Windows
Je älter eine Windows-Installation ist, desto mehr Programme laufen im Hintergrund mit. Dies verzögert nicht nur das Aufstarten des Laptops, sondern verursacht auch einen höheren Strombedarf. Deaktivieren Sie unnötige Autostart-Programme, läuft der PC wieder schneller und verbraucht weniger Energie. Ein komfortables Programm zum Abschalten solcher Anwendungen ist AutoRuns. Mit der Software lassen sich Autostart-Programme per Häkchen bequem deaktivieren, sodass sie beim nächsten Neustart nicht mehr geladen werden. Das Programm benötigt keine Installation. Sie müssen lediglich die Zip-Datei entpacken und autoruns.exe via Doppelklick starten. Im Register Everything, Screen 3 A, deaktivieren Sie die Anwendungen, die Sie nicht benötigen Punkt B.
Wichtig: Schalten Sie nur Programme ab, die Sie kennen. Ansonsten funktioniert unter Umständen Windows nicht mehr richtig. Möchten Sie herausfinden, wofür ein Programm genau zuständig ist? Dann führen Sie einen Rechtsklick darauf aus und greifen Sie zu Search Online, Punkt C. Jetzt wird eine Google-Suche nach dem entsprechenden Programm gestartet.
Wichtig: Schalten Sie nur Programme ab, die Sie kennen. Ansonsten funktioniert unter Umständen Windows nicht mehr richtig. Möchten Sie herausfinden, wofür ein Programm genau zuständig ist? Dann führen Sie einen Rechtsklick darauf aus und greifen Sie zu Search Online, Punkt C. Jetzt wird eine Google-Suche nach dem entsprechenden Programm gestartet.
Auf der nächsten Seite: CCleaner
CCleaner
Utility
CCleaner
Viele Programme legen temporäre Dateien ab, die nach dem Beenden wieder gelöscht werden. Leider funktioniert das Löschen nicht immer. Dadurch wird unnötig Speicherplatz belegt. Die Anwendung CCleaner analysiert Ihr System und mistet temporäre Dateien aus. Zudem entfernt sie temporäre Internetdateien und andere Daten, die nicht mehr benötigt werden.
Die Bedienung von CCleaner ist simpel: Nach dem Programmstart haken Sie an, was genau geprüft werden soll, Screen 4, Punkt A. Nun klicken Sie auf Analysieren, Punkt B. Nach einigen Sekunden werden Ihnen die überflüssigen Daten angezeigt, die Sie mit Starte CCleaner, Punkt C vom System fegen.
CCleaner herunterladen
Auf der nächsten Seite: Connectify
Connectify
WLAN
Connectify
Teilweise ist als Internetzugang nur ein kabelgebundener LAN-Anschluss vorhanden, aber kein WLAN. Für viele Notebooks ist das kein Problem, sie haben eine LAN-Buchse. Anders sieht es bei Handys aus. In die Bresche springt Connectify. Mit dem Programm und Ihrem Notebook erstellen Sie Ihr eigenes Funknetzwerk. Über dieses können Sie mit dem Mobiltelefon drahtlos surfen.
Installieren Sie Connectify auf dem Laptop und starten Sie ihn neu. Nun sollte sich der
Assistent melden, andernfalls klicken Sie mit Rechts aufs Icon im Infobereich der Windows-Taskleiste neben der Uhr und greifen zu Easy Setup Wizard, Screen 5 A. Der Assistent ist zwar englischsprachig, aber gut verständlich. Legen Sie zuerst den Namen für Ihr Netzwerk fest. Im nächsten Schritt wählen Sie den gewünschten Modus. In der Regel ist die Voreinstellung die beste Option. Geben Sie jetzt ein Passwort ein und wählen Sie im letzten Schritt Ihre LAN-Verbindung aus. Anschliessend wird der neue WLAN-Zugang automatisch gestartet und sollte auf dem Smartphone erscheinen, Punkt B. Über den Knopf Stop Hotspot, Punkt C können Sie den WLAN-Zugang jederzeit ausschalten.
Assistent melden, andernfalls klicken Sie mit Rechts aufs Icon im Infobereich der Windows-Taskleiste neben der Uhr und greifen zu Easy Setup Wizard, Screen 5 A. Der Assistent ist zwar englischsprachig, aber gut verständlich. Legen Sie zuerst den Namen für Ihr Netzwerk fest. Im nächsten Schritt wählen Sie den gewünschten Modus. In der Regel ist die Voreinstellung die beste Option. Geben Sie jetzt ein Passwort ein und wählen Sie im letzten Schritt Ihre LAN-Verbindung aus. Anschliessend wird der neue WLAN-Zugang automatisch gestartet und sollte auf dem Smartphone erscheinen, Punkt B. Über den Knopf Stop Hotspot, Punkt C können Sie den WLAN-Zugang jederzeit ausschalten.
Tipp: Connectify ist ebenfalls nützlich, wenn Sie einen WLAN-Zugang haben, über den nicht mehrere Geräte gleichzeitig ins Internet können. Mit dem Programm hebeln Sie diese Einschränkung aus. Dazu muss Ihr Laptop allerdings den Modus «Access Point WPA2» unterstützen.
Auf der nächsten Seite: Avira AntiVir
Avira AntiVir
Avira AntiVir
Wie bei allen Computern ist auch bei Notebooks ein leistungsfähiger Virenschutz Pflicht. Nur so sind Sie vor Schädlingen sicher, die vor allem in öffentlichen Netzwerken sehr verbreitet sind. Für Notebooks gut geeignet ist die Freeware Avira AntiVir. Der Virenjäger zeichnet sich in Tests nicht nur durch eine sehr gute Erkennungsleistung aus, sondern braucht im Vergleich zur Konkurrenz auch sehr wenig Ressourcen.
Avira Antivir herunterladen
Auf der nächsten Seite: Notebook Hardware Control
Utility
Utility
Notebook Hardware Control
Diese Anwendung ist ein Tuning-Tool der Extraklasse. Sie erlaubt zahlreiche Optimierungen und bietet etwa die Möglichkeit, den Prozessortakt im Akkubetrieb automatisch zu reduzieren. Das spart Strom. Auch die Grafik- und Festplattenleistung kann für eine längere Laufzeit gedrosselt werden. Bei einigen Geräten lässt sich sogar die Drehgeschwindigkeit der Lüfter anpassen.
Eines vorweg: Sämtliche Optimierungen mit Notebook Hardware Control sind mit einem gewissen Risiko verbunden und setzen technische Kenntnisse voraus. Haben Sie ein altes Notebook herumliegen, können Sie mit dem Programm zuerst einmal experimentieren. Es lohnt sich: Die Akkulaufzeit lässt sich dank der Software zum Teil drastisch erhöhen, Screen 6.
Nach der Installation finden Sie diverse neue Icons im Infobereich der Windows-Taskleiste. Klicken Sie eines mit der rechten Maustaste an und wählen Sie Show. Sie gelangen ins Hauptfenster. Standardmässig werden nur wenige Funktionen eingeblendet. Klicken Sie auf Settings/Show all NHC options and settings für die erweiterten Einstellungen.
Hinweis: Notebook Hardware Control unterstützt zurzeit nur Windows 2000, XP und Vista in der 32-Bit-Fassung. Eine neue Version mit Windows-7-Unterstützung ist aber geplant.
Zusatztipp auf der nächsten Seite
Effizienter Diebstahlschutz
Effizienter Diebstahlschutz
Mit diesen Tipps schränken Sie die Diebstahlgefahr bei Ihrem Notebook ein. Zudem helfen sie, heikle Daten zu schützen.
Notebook-Schloss: Viele Laptops haben einen sogenannten Kensington-Anschluss. Dabei handelt es sich um eine kleine Öffnung, an die ein Schloss mit einem Stahlseil montiert werden kann. Dieses wird danach zum Beispiel an einem Tisch befestigt. Solche Kensington-Schlösser sind für ca. 50 Franken im Handel erhältlich und auch für unterwegs optimal geeignet. Ganz sicher sind sie aber nicht. So ist die Öffnung bei günstigen Notebooks lediglich in das Plastikgehäuse gefräst, sodass sich das Schloss herausbrechen lässt. Zur Abschreckung ist ein Schloss aber mehr als sinnvoll und senkt das Diebstahlrisiko.
Windows-Passwort: Schützen Sie Ihre Windows-Benutzerkonten mit einem Passwort. Ihre Daten sind damit zwar nicht richtig sicher, Diebe können aber nicht mehr ohne Weiteres darauf zugreifen.
BIOS-Kennwort: Haben Sie Windows mittels Passwort geschützt, kann ein Dieb den Computer neu installieren und so weiter nutzen. Ein besserer Schutz ist deshalb ein BIOS-Passwort. Ohne dieses lässt sich der Computer nicht mehr starten. Nur mithilfe von Hacker-Tools kann der Schutz noch geknackt werden. Ins BIOS gelangen Sie mit einem Tastenbefehl (meist F1, F2, F10 oder Del), der beim PC-Start angezeigt wird und auch im PC-Handbuch erwähnt ist.
Festplattenverschlüsselung: Professionelle Notebooks unterstützen von Haus aus eine Festplattenverschlüsselung, die beim Aufstarten des Rechners eine Kennworteingabe erfordert. Diese Verschlüsselung ist fast nicht knackbar.
Sieben weitere Tipps erwarten Sie in unserem zweiten Teil dieser Serie (morgen, 25. März).













25.03.2011
11.08.2011
12.08.2011