PC einschalten per Wake on LAN
Fernwartungs-Software TeamViewer installieren
Fernwartungs-Software TeamViewer installieren
Seit Version 9 hat auch TeamViewer (teamviewer.de) eine Wake-on-LAN-Funktion. Erforderlich ist TeamViewer für Wake on LAN zwar nicht, lässt sich damit aber sehr komfortabel nutzen.
Installieren Sie TeamViewer auf allen beteiligten Rechnern. Auf dem Rechner, den Sie später über das Internet einschalten wollen, wählen Sie im Setup «Installieren, um später aus der Ferne auf diesen Computer zuzugreifen», auf den übrigen nur «Installieren».
Im ersten Fall erscheint während der Installation der Assistent «Unbeaufsichtigten Zugriff einrichten». Folgen Sie seinen Anweisungen. Anschliessend erstellen Sie ein kostenloses TeamViewer-Konto im Fenster «Computer und Kontakte».
Auf dem aufzuweckenden Rechner führen Sie zusätzlich diese Schritte durch: Wählen Sie im Menü von TeamViewer Extras/Optionen. Unter Allgemein klicken Sie bei «Wake-on-LAN» auf Konfigurieren. Aktivieren Sie die Option «Öffentliche Adresse» und tragen Sie Ihre DynDNS-Adresse ein. Ein Klick auf OK schliesst den Vorgang ab.
Windows-PC übers Internet einschalten
Das Einschalten des Rechners übers Internet klappt von einem beliebigen Gerät aus. Das kann ein anderer PC sein; mit Smartphones oder mit einem NAS funktioniert es aber auch. Nachfolgend spielen wir drei Möglichkeiten durch.
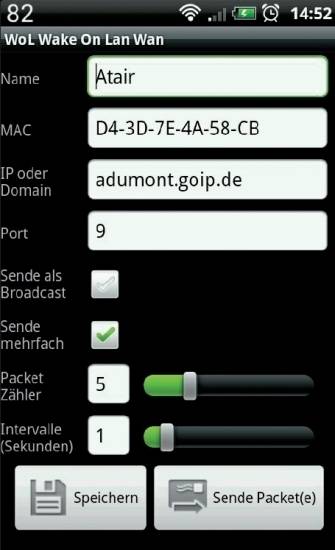
WoL Wake on Lan Wan: Die Android-App weckt PCs über das Internet auf
Magic Packet schicken
Sobald die Netzwerkkarte ein Magic Packet erhält, schaltet Sie den Rechner ein. Das Magic Packet enthält sechsmal in Folge den hexadezimalen Wert FF, gefolgt von der MAC-Adresse der Netzwerkkarte, die sechzehnmal wiederholt wird. Insgesamt sind das 102 Byte. Sie benötigen lediglich ein Tool oder ein Skript, welches das Magic Packet verschickt.
Da jedes Tool sich ein wenig anders verhält, empfiehlt es sich, zweimal oder mehr auszuprobieren, wenn es nicht auf Anhieb klappt. Gute Programme sind Wake on LAN, Magi WOL und WOL Magic Packet Sender. Für Android-Smartphones eignet sich etwa die App WoL Wake on Lan Wan.
Im Folgenden nehmen wir als Beispiel das Tool Wake on LAN. Mit den anderen Tools funktioniert es entsprechend. Nach dem Start des Tools klicken Sie auf Datei/Neu. Bei «Display Name» tragen Sie den Namen des PCs ein und darunter die MAC-Adresse.
Bei «IP Adresse» tragen Sie die lokale IP-Adresse des zu weckenden PCs ein, wenn Sie ihn im Heimnetz wecken wollen. Um ihn über das Internet zu wecken, rufen Sie im Browser die Webseite des DynDNS-Dienstes auf und notieren die aktuelle IP-Adresse.
Tragen Sie die IP-Adresse in das gleichnamige Feld ein. Stellen Sie «Broadcast IP» ein und klicken Sie zweimal auf «Calculate». Tragen Sie die ermittelte Broadcast-Adresse ein und klicken Sie auf OK. Um den PC aufzuwecken, klicken Sie das PC-Icon mit der rechten Maustaste an und wählen Wake up.
Alternativ rufen Sie diese Webseite der Uni Magdeburg auf: http://ifatwww.et.uni-magdeburg.de/wol. Geben Sie dort den DynDNS-Namen, die MAC-Adresse und den Port 9 ein.
Nächste Seite: PC-Fernstart mit Fritz!Box oder TeamViewer
Kommentare
Es sind keine Kommentare vorhanden.







