Effizienter Mailen
23.04.2020, 08:00 Uhr
Outlook: Schnellantwort per QuickStep einrichten
Müssen Sie viele Mails mit demselben Text beantworten und die Mail auch gleich in einen bestimmten Ordner verschieben? Das erledigt Outlook für Sie auf Knopfdruck.
Nehmen wir an, Sie erhalten in nächster Zeit Anmeldungen für ein Online-Seminar. Alle Teilnehmenden sollen von Ihnen dieselbe Antwortmail erhalten; vielleicht müssen Sie in den Mails bloss noch einen Teilnahmecode ergänzen. Die Anmeldemails sollen danach in den Ordner «Anmeldungen bestätigt» verschoben werden.
Lösung: Die Hauptarbeit für solche repetitiven Tätigkeiten kann Outlook für Sie übernehmen.
Öffnen Sie im Reiter Start die QuickSteps und gehen Sie via Neuer QuickStep zu Benutzerdefiniert. Tippen Sie einen aussagekräftigen Namen für Ihren QuickStep ein, zum Beispiel Seminarbestätigung mit Code. Bei Aktion auswählen greifen Sie zu Antworten. Klicken Sie auf Optionen einblenden und verfassen Sie Ihren Text. Sie können ihn auch vorher in Notepad oder ähnlichem entwerfen und hier hineinkopieren.
Falls es sich wirklich um eine stets komplett gleichbleibende Nachricht handelt, die auch sofort verschickt werden soll, aktivieren Sie darunter Nach 1 Minute Verzögerung automatisch senden.
Wollen Sie stattdessen in den mit diesem QuickStep behandelten Mails noch individuelle Ergänzungen anbringen (z.B. einen Teilnahmecode), lassen Sie das Kästchen leer. Damit bleibt später das Antwortfenster geöffnet und es findet kein automatischer Versand statt.
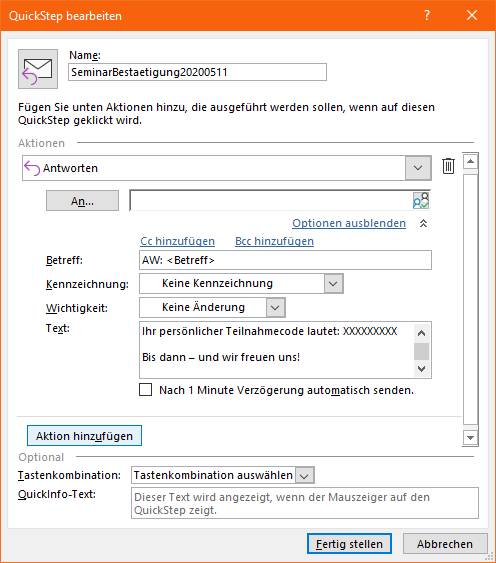
Der QuickStep ist eine schnelle Antwortmöglichkeit für wiederkehrende Texte
Quelle: PCtipp.ch
War das Beantworten der Mail mit Ihrem Wunschtext alles, was dieser QuickStep tun soll? Klicken Sie auf Fertig stellen, dann ist Ihr QuickStep bereit.
Soll der QuickStep noch mehr erledigen, klicken Sie auf Aktion hinzufügen. Hier können Sie beispielsweise die Ursprungsmail als gelesen oder ungelesen markieren lassen, diese in einen bestimmten Ordner (z.B. Anmeldungen bestätigt) verschieben oder eine Nachrichtenkennzeichnung oder Markierung hinzufügen.
Passt alles, klicken Sie auf Fertig stellen. Um den QuickStep auf eine Nachricht anzuwenden, klicken Sie einfach mit rechts auf die Mail. Im Kontextmenü finden Sie unter QuickSteps Ihren neuen Eintrag. Klicken Sie ihn an, tut Outlook, was Sie ihm in den QuickStep-Einstellungen aufgetragen haben. Wenn das Kästchen für Nach 1 Minute Verzögerung automatisch senden aktiviert war, wird die Mail nach einer Minute sofort verschickt. War es nicht aktiv, haben Sie jetzt das Verfassen-Fenster vor sich. Hier könnten Sie beispielsweise noch den erwähnten Teilnahmecode ergänzen, anschliessend heisst es per Senden-Knopf «ab, die Post»!
Wichtig zu wissen: Sie können einen Beantworten-QuickStep nicht auf mehrere Mails gleichzeitig anwenden. Stattdessen müssen Sie jede Mail mit rechts anklicken und den QuickStep anwählen. Testen Sie einen neuen QuickStep unbedingt zuerst an ein bis zwei Beispielmails, die Sie sich zuvor an Ihr eigenes Konto geschickt haben, damit Sie sehen, ob er wirklich das tut, was Sie sich erhofft haben.
Ausserdem ist in Anwortmails via QuickStep keine HTML-Formatierung möglich. Sie müssen sich also aufs Nur-Text-Format beschränken. Allfällige Textauszeichnungen oder Hervorhebungen müssten Sie auf anderem Weg erreichen. In reinen Textmails eignen sich hierfür Sternchen oder Bindestriche.
Jetzt sind Sie auf den Geschmack gekommen, stimmts? Übers kleine Steuerelement in der Ecke des QuickSteps-Bereiches gehts direkt zu QuickSteps verwalten. Hier erstellen Sie weitere QuickSteps, löschen jene, die Sie nicht mehr brauchen oder bearbeiten bestehende.
Kommentare
Es sind keine Kommentare vorhanden.








