Tipps & Tricks
14.08.2020, 14:45 Uhr
Word und LibreOffice: Eckige («») oder andere („“) Anführungszeichen
Möchten Sie in Word anstelle der geraden oder typografischen Anführungszeichen lieber die hübscheren Guillemets («») verwenden? Oder umgekehrt? Hier die Tipps für Word, LibreOffice Writer und eine programmübergreifende Lösung.
Seit Word 2016 (aus Office 2016 oder Office 365) liegt die Sache wieder anders. Lesen Sie als Nutzer ab Word 2016 hier weiter: Word 2016: schon wieder die typografischen Anführungszeichen.
Für die älteren Word-Versionen (Word 2007 und Word 2013) gilt weiterhin Folgendes, für LibreOffice lesen Sie unten den Abschnitt unter LibreOffice Writer.
Lösung: Word bietet leider nur entweder die normalen, oben stehenden Anführungszeichen ("") oder die typografischen („“), die bei Wortanfang unten und bei Wortende oben stehen.
Die Guillemets «» gehören nicht zum Standardrepertoire.
Eine etwas umständliche Variante: Tastenkombination Ctrl+Komma (Ctrl+,), gefolgt von < ergibt dieses « und Ctrl+Komma gefolgt von > ergibt dieses » Guillemet.
Word selbst können Sie durch entsprechende AutoKorrektureinträge überlisten: Das erledigen Sie in Word 2013 über Datei/Optionen/Dokumentprüfung über die Schaltfläche AutoKorrektur-Optionen.
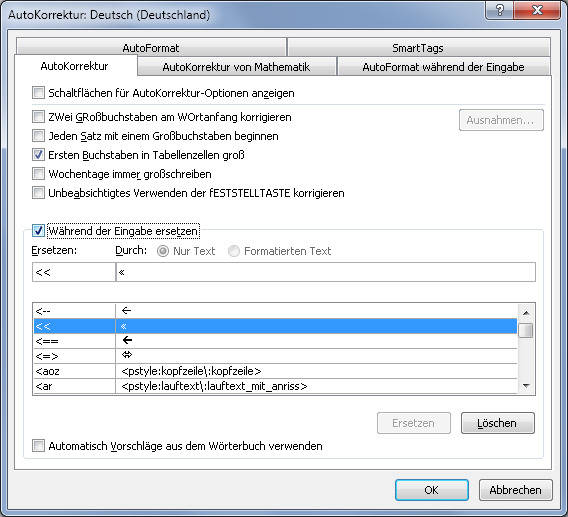
AutoKorrektur für «diese» Anführungszeichen
Quelle: PCtipp.ch
In Word 2007 war es: Office-Knopf/Word-Optionen/Dokumentprüfung. Dort finden Sie die AutoKorrektur-Optionen.
In beiden gehts jetzt so weiter: Schalten Sie im Reiter AutoFormat während der Eingabe zuerst die Option «Gerade Anführungszeichen durch typografische» aus, da sie Ihnen eh nichts nützt. Wechseln Sie jetzt zum Reiter AutoKorrektur. Sie könnten zum Beispiel zwei spitze linke Klammern (<<) durch ein solches « Guillemet ersetzen lassen und zwei spitze rechte Klammern (>>) durch ein solches ». Das lässt sich leicht merken und wird nicht in anderem Zusammenhang gebraucht. Tippen Sie also die zwei linken spitzen Klammern (<<) im Feld «Ersetzen» ein. Im Feld «Durch» müssen Sie nun ein linkes Guillemet eintippen. Sie können es aus einem Text kopieren, über das Hilfsprogramm (Start/Ausführen: charmap.exe) einfügen lassen oder ganz einfach bei gedrückter Alt-Taste die Ziffern 0171 auf dem Ziffernblock eintippen. Aktivieren Sie «Während der Eingabe ersetzen» und klicken auf Hinzufügen. Wiederholen Sie das mit den zwei rechten spitzen Klammern (>>) und dem rechten Guillemet ». Die erreichen Sie übrigens auch mit Alt+0187.
Falls Sie an den Einsatz einer programmübergreifenden Lösung denken (wie etwa gleich nachfolgend PhraseExpress), verzichten Sie auf einen solchen Eintrag in Word.
Soll das Ganze auch in anderen Programmen funktionieren, empfiehlt sich der Griff zu PhraseExpress. Fügen Sie dort einen neuen Textbaustein ein, bei dem Sie ebenfalls z.B. die linken und rechten spitzen Klammern durch Guillemets ersetzen lassen. Wählen Sie dort bei Autotext jeweils die Option «Sofort ausführen», damit die Guillemets nicht erst nach einem Leerzeichen erscheinen.
LibreOffice Writer
Hier ist das schon seit vielen Jahren viel besser gelöst. Zum einen ist es inzwischen auch dort so wie in Word: Bei der Dokument-Einstellung «Deutsch (Schweiz)» sind die typografischen Standard-Zeichen die Guillemets, sofern typografische Zeichen aktiviert und die Standardauswahl gesetzt wurden. Ist der Text als «Deutsch (Deutschland)» formatiert, sind es die unten und oben liegenden Zeichen („“).
Öffnen Sie Extras/AutoKorrektur/AutoKorrektur-Optionen. Wechseln Sie in den Reiter Gebietsschemaabhängige Optionen. Aktivieren Sie bei «Doppelte Anführungszeichen» die Option «Ersetzen» und klicken Sie auf Standard. Wollen Sie die Zeichen ändern, klicken Sie darunter bei «Am Wortanfang» auf den Knopf und wählen im Falle der Guillemets das « aus. Wiederholen Sie das für «Am Wortende» und für das Zeichen ». Klicken Sie auf OK. Wenn Sie von nun an z.B. "Wort" eintippen, wird der Writer die beiden Zeichen automatisch richtig setzen: «Wort». Wenn Sie lieber die geraden einfachen und doppelten Anführungszeichen haben, deaktivieren Sie die beiden Ersetzen-Kästchen. Klicken Sie auf OK und prüfen Sie für die einfachen und doppelten Anführungszeichen, ob bereits die richtigen erscheinen.
Hinweis: In der aktuellen LibreOffice-Version (7.0) sind die Zeichen leider schwerer zu finden. Die Guillemets finden Sie via Teilmenge unter Lateinisch, Ergänzung. Bei den unten und oben liegenden Zeichen ist es etwas schwieriger: Das unten liegende „ ist normalerweise Alt+0132, das oben liegende “ wäre Alt+0147. In LibreOffice können Sie das aber an dieser Stelle via Suchen nicht einfach so eingeben oder hineinkopieren. Schalten Sie aber bei Teilmenge auf Interpunktion um, finden Sie einige Zeichen.
Probieren Sie verschiedene aus, es funktionieren je nach Schriftart nicht alle gleich gut. Für die Direkteingabe in dieser Einstellung können Sie rechts zu Hexadezimal greifen. Mit U+201E finden Sie ein unten liegendes und mit U+201C, U+201D oder U+201F ein oben liegendes.
(Ursprung 1.6.2013, div. Ergänzungen zu LibreOffice und Word 2015 und 2020)








13.03.2013
15.03.2013
19.04.2013
18.08.2020
18.08.2020
18.08.2020
18.08.2020
18.08.2020
18.08.2020