Windows/Office
13.04.2020, 12:00 Uhr
Windows & Excel: Liste von Dateinamen in Excel einfügen
Sie haben einen Ordner voller Dateien, z.B. mit MP3-Dateien. Jetzt wollen Sie in Excel eine Liste dieser Dateinamen haben. Eine Variante ist superschnell!
Wie für die meisten Probleme gibt es mehr als eine Lösung, um die Dateinamen eines Ordnerinhalts in eine Excel-Datei zu bringen. Wir zeigen hier zwei unterschiedliche Varianten. In unserem Beispiel wollen wir die Namen aller MP3-Dateien, die in unserem «Musik»-Ordner liegen.
Das eine ist ein altbekannter Klassiker und funktioniert via Kommandozeile. Ob das die Eingabeaufforderung ist oder PowerShell, ist übrigens hier «schnurz»!
Wir haben das in diesem Tipp schon beschrieben. Dennoch hier nochmals im Schnelldurchlauf.
Wechseln Sie im Windows-Explorer in den übergeordneten Ordner, damit Sie den Ordner vor sich sehen, dessen Dateien Sie auflisten wollen. Wechseln Sie also z.B. zu C:\Users\IhrName\, falls Sie die Dateien aus C:\Users\IhrName\Music\ auflisten wollen. Halten Sie die Shift- bzw. Umschalt-Taste gedrückt, während Sie mit der rechten Maustaste auf den Ordner Musik klicken. Nur dank der Shift-Taste entdecken Sie hier auch einen Befehl wie PowerShell-Fenster hier öffnen (oder Eingabeaufforderung hier öffnen). Benutzen Sie diesen.
Geht es Ihnen ausdrücklich um alle MP3-Dateien? In diesem Fall tippen Sie dir *.mp3 ein und drücken Sie Enter. Drücken und halten Sie die Alt-Taste, während Sie per Maus exakt die Dateinamen markieren. Nur so wird eine Art spaltenweises Markieren möglich, damit vorne nicht auch noch die Dateigrössen- und Datumsangaben mitkommen. Sind die Dateinamen wie gewünscht markiert, drücken Sie Enter. Damit landet das Markierte in der Zwischenablage.
Der Rest ist Geschichte: Öffnen Sie Ihre Excel-Datei, pflanzen Sie den Cursor in die oberste Zelle, ab der die Liste erscheinen soll, und drücken Sie Ctrl+V (Strg+V) zum Einfügen.
Kopieren via Windows-Geheimtrick
Es gibt aber einen ebenso eleganten Weg ohne Konsolenfenster. Der basiert auf diesem Trick hier. Öffnen Sie im Windows- bzw. Datei-Explorer den Ordner mit den betroffenen Musik- oder sonstigen Dateien. Markieren Sie die gewünschten Daten.
Falls Sie nur einen Dateityp wie z.B. MP3 brauchen: Filtern Sie diesen allenfalls übers Suchfeld oben rechts nach MP3-Dateien, indem Sie dort nach *.mp3 suchen. Sobald sich die Ansicht fertig aktualisiert hat, drücken Sie im Fenster mit dem Suchresultat Ctrl+A (Strg+A), um alle zu markieren.
Jetzt hilft wieder ein kleiner Tastentrick: Drücken und halten Sie die Shift-Taste (Umschalt-Taste), während Sie eine der markierten Dateien mit rechts anklicken. Im Kontextmenü entdecken Sie jetzt einen Befehl Als Pfad kopieren. Benutzen Sie ihn.
Wechseln Sie zu Ihrem Excel-Fenster, setzen Sie den Cursor in eine der obersten Zellen links und drücken Sie Ctrl+V (Strg+V). Die Liste der Dateien wird inklusive Speicherpfad eingefügt.
Bei der letztgenannten Methode erscheint immer auch der Speicherpfad. Das kann gewünscht oder nicht gewünscht sein. Falls Sie den Pfad nicht brauchen: Markieren Sie die Daten in Excel. Wechseln Sie zum Reiter Daten und greifen Sie dort bei den Datentools zu Text in Spalten. Schalten Sie im ersten Dialog auf Getrennt um und klicken Sie auf Weiter.
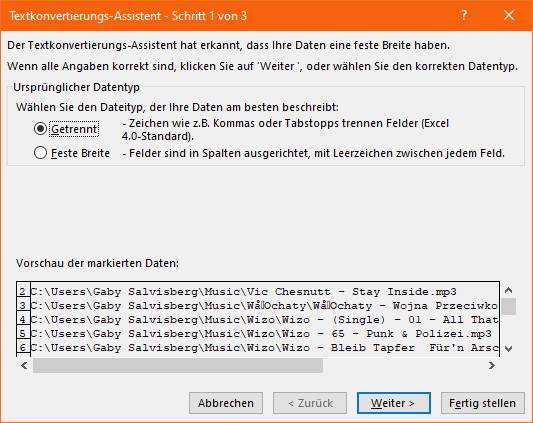
Der Textkonvertierungsassistent kann Ihnen beim Entfernen des Pfades helfen
Quelle: PCtipp.ch
Beim Trennzeichen aktivieren Sie Andere und tippen dort einen Backslash (\) ein. Klicken Sie auf Weiter. Jetzt erscheinen die einzelnen Pfad-Informationen in der Vorschau in separaten Spalten. Klicken Sie jede der ersten paar Spalten einmal an und wählen Sie oben die Option Spalte nicht importieren (überspringen).
Nach dem Klick auf Fertigstellen erscheinen die Daten in Excel. Doppelklicken Sie in der Kopfzeile die Spaltenbegrenzungen, um die Zellbreite automatisch anzupassen.
Zusatztipp: Es kann nun sein, dass Sie einige MP3 haben, die direkt im Musik-Ordner liegen und einige, die in Unterordnern liegen. Wenn Sie die Namen der Unterordner nicht brauchen, klopfen Sie die Liste noch zurecht: Verpassen Sie den Spalten einen Spaltentitel, z.B. s1, s2, s3. Sortieren Sie die Liste via Daten/Sortieren nach Spalte s3. Markieren Sie in den betroffenen Zeilen jene Zellen, die wegdürfen. Ein Rechtsklick drauf, Zellen löschen und Zellen nach links verschieben rückt die Songtitel jener Zeilen direkt in die erste Spalte.
Wiederholen Sie das gleiche Vorgehen mit Spalte s2: Sortieren nach Spalte s2, die überflüssigen Zellen der betroffenen Zeilen markieren, Rechtsklick/Zellen löschen/Zellen nach links verschieben, fertig.













14.04.2020