Tipps & Tricks
18.02.2011, 08:13 Uhr
Praxis: Marginalien kommen gross raus
Marginalien sind Randnotizen in einem Word-Dokument. Zu Unrecht fristen sie ein stiefmütterliches Dasein. Wir zeigen, wie Sie langweilige Bleiwüsten damit gehörig aufpeppen.
Marginalien sind Texte am Rand einer Seite, die ausserhalb des Haupttextblocks liegen. Sie werden oft als Randbemerkungen für zusätzliche Informationen oder auch als Zusammenfassung des Abschnitts verwendet. Layouts mit Marginalien sind optisch interessanter und machen mehr Appetit aufs Lesen, Screen 1.
Die entsprechende Funktion in Microsoft Word springt leider nicht sofort ins Auge, aber mit der folgenden Methode ist das Erstellen von Marginalien ganz einfach.
Auf der nächsten Seite: Formatvorlage gestalten
Formatvorlage gestalten
Formatvorlage gestalten
Die Menüführung ist je nach Office-Version etwas unterschiedlich – wir beschreiben sie hier mit Word 2007. Das Grundprinzip ist aber in allen Programmversionen dasselbe: Sie erstellen eine spezielle Formatvorlage für Marginalien, die automatisch am Rand zu liegen kommt. Anschliessend passen Sie die Seitenränder des Dokuments an.
Vorlage erstellen: Wenn Sie in Word 2007 ein neues Dokument öffnen, sehen Sie im Reiter Start den «Formatvorlagen»-Bereich. Klicken Sie auf das ganz kleine Symbol mit dem Pfeil nach rechts unten, Screen 1 A. Es öffnet sich die Palette mit «Formatvorlagen», Screen 2 A. Erstellen Sie mit dem Icon unten links, Punkt B, eine neue «Formatvorlage».
Im jetzt erscheinenden Dialog vergeben Sie der «Formatvorlage» einen Namen, wie z.B. Marginalie, Screen 3 A. Wichtig ist, dass die Formatvorlage auf keiner anderen Vorlage basiert, Punkt B. Die Zeichengrösse sollte deutlich kleiner sein als der Haupttext, Punkt C – das sieht besser aus. Auch der Zeichensatz darf sich unterscheiden; empfehlenswert ist eine schmalere, leichtere Schrift als im Hauptbereich (etwa Calibri).
Klicken Sie nun unten links auf Format, Punkt D. Es erscheint ein Drop-down-Menü. Dort können Sie weitere Formatierungen vornehmen. Es empfiehlt sich etwa, unter Absatz den Abstand zu verringern.
Positionsrahmen: Absolut notwendig ist, dass Sie im gleichen Drop-down-Menü den Positionsrahmen auswählen und dort die richtigen Werte einstellen, Screen 4.
Die Breite sollten Sie von Automatisch auf Genau umstellen. In unserem Beispiel geben wir einen Wert von 4 cm ein. Die horizontale Position ist Aussen und «Relativ zu» der Option Seite. Der Abstand zum Text kann gering gehalten werden. Wir wählen 0,5 cm.
Die Breite sollten Sie von Automatisch auf Genau umstellen. In unserem Beispiel geben wir einen Wert von 4 cm ein. Die horizontale Position ist Aussen und «Relativ zu» der Option Seite. Der Abstand zum Text kann gering gehalten werden. Wir wählen 0,5 cm.
Auf der nächsten Seite: Seitenränder
Seitenränder
Seitenränder
Im Word-Reiter Seitenlayout finden Sie bei Seite einrichten wieder ein kleines Icon mit Pfeil nach unten. Es öffnet den gleichnamigen Dialog, der früher im Datei-Menü steckte.
Hier ist wichtig, dass der Wert bei Aussen etwas grösser ist als die Breite des vorhin erstellten Positionsrahmens – mit 5 bis 6 cm liegen wir in unserem Beispiel etwa richtig. Je grösser der Wert, desto schmaler wird der Bereich des Haupttextes.
Möchten Sie Ihr Dokument so gestalten, dass jeweils zwei Seiten als Doppelseite nebeneinanderliegen, können Sie beim entsprechenden Punkt Gegenüberliegende Seiten auswählen. Die Marginalien erscheinen nun bei allen ungeraden Seiten rechts, bei den geraden links. Deshalb haben wir bei Rändern und bei der Formatvorlage Aussen statt Links oder Rechts verwendet. Natürlich können Sie das ändern, wenn die Marginalien immer auf derselben Seite stehen sollen.
Auf der nächsten Seite: Textformatierung
Textformatierung
Textformatierung
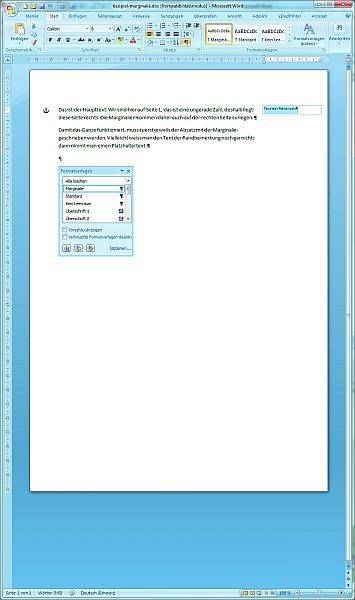
Screen 5: Durch Zuweisen der Formatvorlage hüpft der Text an den rechten Rand
Im Haupttext können Sie alle üblichen Formatvorlagen verwenden. Die Formatierungen am Rand müssen aber immer auf dem Absatzformat Marginalie basieren.
Autor(in)
David
Lee









18.02.2011