PowerPoint & LibreOffice
17.01.2022, 08:00 Uhr
Mehrere Präsentationen in einer speichern
Soll Ihr Referat je nach Zielgruppe etwas andere Folien enthalten, speichern Sie einfach unterschiedliche Präsentations-Varianten in einer Datei. Wir zeigen es für PowerPoint und LibreOffice Impress.
Es kann viele sehr gute Gründe geben, dieselbe Präsentation in verschiedenen Varianten aufzubereiten.
Beispiele hierfür wären:
- Vielleicht präsentieren Sie in mehreren Abteilungen Ihrer Firma die jährlichen Umsatzzahlen. Dabei sollen sich aber je nach Abteilung ein paar Folien unterscheiden, weil sie mehr oder weniger Details enthalten.
- Je nach Zielgruppe möchten Sie unterschiedliche Themen vertiefen
- Oder Sie sind mit einem Referat auf Tournee und brauchen wegen unterschiedlicher Zeitpläne an den Leseorten eine kurze und eine lange Version der Präsentation.
- Weiterer Vorteil: Inhaltliche Änderungen müssen Sie nicht mehreren Kopien vornehmen. Und solche Änderungen sind häufig nötig: Vielleicht haben Sie während Ihrer Vortrags-Tour eine zündende Idee, die unbedingt noch in die Präsentation muss. Vielleicht müssen/wollen Sie aufgrund aktueller Ereignisse ein paar Inhalte anpassen.
- Oder Sie entdecken schlicht einen peinlichen Tippfehler oder möchten ein Bild austauschen. Da ist es doch besser, die Korrekturen nur in einer einzigen Präsentation vornehmen zu müssen.
Eine schlechte Idee wäre es, hierfür mehrere Kopien der Präsentation zu benutzen. Schliesslich belegt jede neue Kopie der Präsentation wieder Speicherplatz.
Zielgruppenorientierte Präsentation in Microsoft PowerPoint
Stellen Sie die komplette Präsentation fertig. Fügen Sie ihr in der richtigen Reihenfolge sämtliche Folien hinzu, die Sie bei Vorträgen zu Ihrem Thema brauchen könnten. So auch jene, die je nach Zielgruppe gezeigt oder übersprungen werden sollen.
Wechseln Sie zum Reiter Bildschirmpräsentation. Im Bereich «Bildschirmpräsentation starten» klappen Sie Benutzerdefinierte Bildschirmpräsentation auf und gehen zu Zielgruppenorientierte Präsentation. Klicken Sie auf Neu, listet PowerPoint in der linken Spalte alle vorhandenen Folien auf.
Geben Sie für «Name der Bildschirmpräsentation» einen Namen ein, zum Beispiel «Präsentation für Abteilung 1». Kreuzen Sie alle Folien an, die in der auf «Abteilung 1» zugeschnittenen Präsentation gezeigt werden sollen. Lassen Sie also die für «Abteilung 2» vorgesehenen Folie aus. Mit Hinzufügen befördern Sie die ausgewählten Folien in die rechte Spalte.
Klicken Sie auf OK. Jetzt erstellen Sie via Neu auf gleichem Weg auch die zweite Variante Ihres Referats – jene für «Abteilung 2». Sie können übrigens in diesem Fenster auch eine Variante Kopieren. Das empfiehlt sich, wenn Sie viele Folien haben und keine erneute Ankreuz-Orgie feiern wollen. Eine bereits erstellte Präsentations-Variante lässt sich hier zudem auswählen und Bearbeiten, falls Sie Folien hinzugefügt haben, die bei einer der Varianten noch mit hinein sollen.
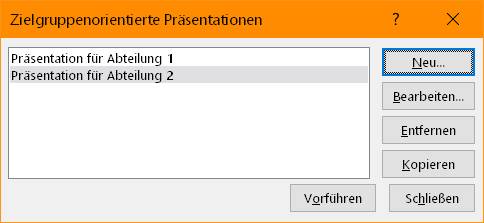
Hier sind Ihre Präsentationsvarianten aufgelistet
Quelle: PCtipp.ch
Fertig? Wählen Sie eine Variante aus und klicken Sie auf Vorführen, um das Resultat zu prüfen. In Zukunft können Sie via Bildschirmpräsentation/Benutzerdefinierte Bildschirmpräsentation direkt auf eine der Varianten klicken, um die gewünschte Präsentation sofort zu starten.
Zielgruppenorientierte Präsentation in LibreOffice Impress
Das Prinzip ist genau gleich wie in Excel. Stellen Sie die komplette Präsentation fertig. Fügen Sie ihr in der richtigen Reihenfolge sämtliche Folien hinzu, die Sie bei Vorträgen zu Ihrem Thema brauchen könnten, auch jene, die je bei manchen Zielgruppen übersprungen werden sollen.
Im Menü Bildschirmpräsentation gehts nun zu Individuelle Präsentation. Klicken Sie auf Neu und tippen Sie einen Namen für die Präsentationsvariante ein, zum Beispiel MeineKurzversion. In der linken Spalte sind alle Folien aufgelistet. Klicken Sie die erste Folie an, die in dieser Variante gezeigt werden soll und benutzen Sie die Schaltfläche mit dem doppelten nach rechts zeigenden Winkel. Damit kopieren Sie den Foliennamen in die rechte Spalte, zu Ausgewählte Folien.
Tipp! Mit gleichzeitig gedrückter Shift-Taste markieren Sie mehrere nacheinanderfolgende Folien. Oder mit der Ctrl-Taste lassen sich mehrere nicht zusammenhängende Folien auswählen. Sie können zum Beispiel mit Shift und Klick auf die letzte Folie alle Folien markieren (geht auch mit Ctrl+A), anschliessend die Ctrl-Taste gedrückt halten und einzelne Folien wieder abwählen.
Befördern Sie nun mit diesen Methoden in der gewünschten Reihenfolge die passenden Folien in die rechte Spalte. Klicken Sie auf OK.
Hier können Sie gleich auf Starten klicken, um die Präsentationsvariante zu testen.
Müssten es mehrere Varianten sein? Öffnen Sie wieder Bildschirmpräsentation/Individuelle Präsentation. Hier finden Sie Ihre bereits erstellten Varianten. Entweder erzeugen Sie mit Neu einfach eine neue. Oder Sie klicken eine bestehende an und wählen Kopieren. In diesem Fall lässt sich eine neue Variante unter Vorlage einer früheren Variante erstellen. Mit Drag&Drop (welches hier allerdings etwas haklig umgesetzt ist) können Sie bei Ausgewählte Folien die einzelnen Folien auch in eine andere Reihenfolge ziehen.
(Ursprung 17.5.2019, Update mit Tipp zu Impress 17.1.2022)










17.01.2022
17.01.2022
17.01.2022