Tipps & Tricks
09.10.2015, 06:00 Uhr
Im Schnellzugstempo zum Etikettenbogen
Wollen Sie einen ganzen Bogen mit derselben Adresse drucken? Oder Etiketten für eine Reihe von Empfängern? So schnell kann es gehen.
Viele Office-User halten das Erzeugen von Adressetiketten für kompliziert. Ist es nicht, wetten? Am einfachsten ist es, wenn Sie einen ganzen Bogen mit derselben Adresse drucken wollen, vielleicht, weil Sie regelmässige Postsendungen an diese Person oder Firma haben. Aber auch das Drucken verschiedener Empfängeradressen ist keine grosse Sache. Wir zeigen es am Beispiel von Office 2013; es funktioniert in anderen Word- und Excel-Versionen aber ähnlich.
Ein Bogen mit derselben Adresse
Wollen Sie z.B. in Word einen ganzen Bogen mit einer einzigen Adresse füllen? Es gibt nicht vieles, das schneller geht als das: Öffnen Sie in Word Sendungen/Etiketten. Wechseln Sie zu Etiketten, klicken Sie auf die Vorschauetikette unten rechts und wählen Sie den Hersteller und Typ des Etikettenbogens aus.
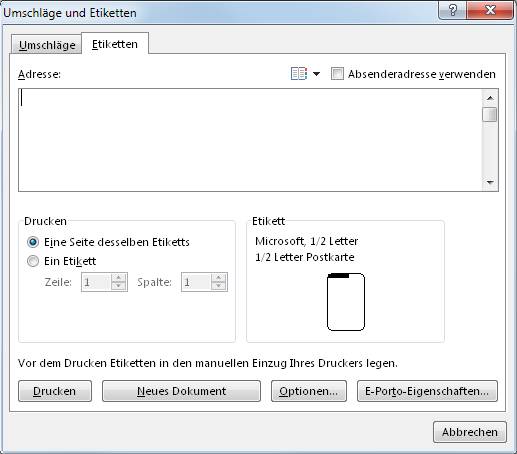
Klicken Sie in der unteren rechten Hälfte des Fensters aufs Etikett
Vermutlich ist es auch bei Ihnen entweder Herma oder Avery Zweckform. Den genauen Typ finden Sie ebenfalls fast sicher als Vorlage hinterlegt. Wählen Sie bei dieser Gelegenheit auch den Druckerschacht, in dem Ihre Etikettenbögen liegen (oder noch zu liegen kommen). Legen Sie nun die Etikettenbögen in den richtigen Schacht, klicken auf OK, tippen die gewünschte Adresse ins grosse Feld, wählen unten z.B.: «Eine Seite desselben Etiketts» und klicken auf Drucken. Das wars schon!
Etiketten mit verschiedenen Adressen
Oder sollen es verschiedene Adressen sein? Erstellen Sie in Excel eine Liste. Das kann auch eine sein, die Sie aus anderer Quelle exportiert haben. Bereiten Sie sie auf: Anrede, Vorname, Name, Adresszeile 1 (z.B. Strasse), Adresszeile 2 (z.B. Postfach), Postleitzahl und Ort.
In neueren Office-Versionen (ab Office 2013) ist Folgendes nicht mehr nötig: Markieren Sie den Bereich, der die Adressen enthält, wechseln Sie zum Reiter Formeln und gehen via «Definierte Namen» zu Namen definieren. Tippen Sie einen Namen für die Adressliste ein, z.B. «Adressen1», und klicken Sie auf OK.
Schliessen und speichern Sie die Datei, merken Sie sich aber den Speicherort. Öffnen Sie Word und gehen Sie via Sendungen/Seriendruck starten zu Etiketten. Wählen Sie bei den Etiketteninformationen den Etikettenlieferanten und darunter den Typ, z.B. Herma 4456. Stellen Sie sicher, dass oben der richtige Druckschacht ausgewählt ist und klicken Sie auf OK.
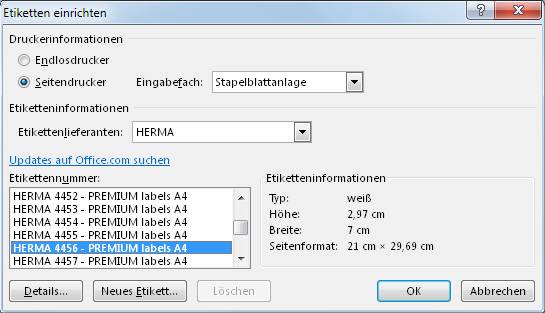
Wählen Sie den Hersteller und den Typ Ihrer Etiketten
Nun gehts im Bereich «Seriendruck starten» zu Empfänger auswählen und Vorhandene Liste verwenden. Klicken Sie sich zum Laufwerk und Ordner durch, in dem Ihre zuvor erstellte Excel-Liste liegt. Wählen Sie die Datei aus, anschliessend wählen Sie die Tabelle, in der die Adressen liegen. Falls Sie (in älteren Office-Versionen) den Bereich in der Excel-Datei benannt haben, wählen Sie diesen, z.B. «Adressen1».
Word erzeugt den Etikettenbogen, aber noch ohne Adressen drin. Sie müssen jetzt die erste Etikette gestalten, dann können Sie die restlichen Etiketten automatisch aktualisieren. Der Cursor steht in der ersten Etikette. Lassen Sie ihn dort und gehen Sie zu Seriendruckfeld einfügen. Hier erscheinen alle Spaltentitel aus Ihrer Excel-Adressliste. Das sind die Felder, die Sie platzieren müssen. Schnappen Sie sich zuerst Anrede und drücken Sie danach Enter für den Zeilenwechsel. Jetzt folgen Vorname und Name, natürlich mit einem Leerzeichen dazwischen, danach die restlichen Zeilen bzw. Felder: Adresszeile 1, Adresszeile 2, Postleitzahl und Ort. Genau so, wie sie auf den Etiketten erscheinen müssen, mit Leerzeichen und Zeilenwechseln an den richtigen Stellen.
Wichtig: Lassen Sie sich von «Nächster Datensatz» nicht irritieren, falls Sie dieses Feld in der Vorschau sehen. Das sorgt nämlich dafür, dass Word im nächsten Etikett den nächsten Datensatz verwendet. Die zugewiesenen Felder müssen jetzt aber in allen Etiketten übernommen werden, nicht nur in der ersten. Klicken Sie deshalb im Reiter Sendungen bei «Felder schreiben und einfügen» aufs Icon für Etiketten aktualisieren. Schon repliziert Word die Felder in alle weiteren Etiketten auf diesem Bogen.
Tipp #1: Falls Sie eine andere Schriftart oder Schriftgrösse wollen, markieren Sie die Felder im ersten Etikett und nehmen Sie dort die gewünschten Änderungen vor. Anschliessend replizieren Sie die Änderung wieder mit Etiketten aktualisieren in die restlichen Aufkleber.
Tipp #2: Prüfen Sie das Ergebnis per Vorschau. Sollte das Unterdrücken der leeren Zeilen nicht klappen, obwohl Sie Absatzmarken verwendet haben (Enter anstelle von Shift+Enter), dann hilft Ihnen dieser Artikel weiter.
Für den eigentlichen Druck gehts nun zu Fertig stellen und zusammenführen/Dokumente drucken/Alle. Ist der richtige Drucker gewählt, schicken Sie den Druckauftrag mit OK an Ihren Drucker. Frohes Kleben!
Kommentare
Es sind keine Kommentare vorhanden.










