Wieder ein «Jöbli» delegiert
26.03.2021, 07:30 Uhr
Windows 10: Synology-NAS rechtzeitig vor dem Backup aufwecken
Sie haben Ihren täglichen Windows-Backup-Job auf 12 Uhr mittags eingestellt. Hierfür soll Windows automatisch zehn Minuten vorher Ihr Synology-NAS aufwecken. Mit diesen Tipps zu «Wake on LAN» klappt das.
Bei der Autorin zuhause steht ein Synology-NAS des Typs DS220j (NAS: Network Attached Storage, Netzwerkspeicher). Anders als viele NAS rödelt ihres nicht im 24-Stunden-Dauerbetrieb vor sich hin, sondern soll nur eines tun: Es soll um die Mittagszeit die Backup-Daten ab dem Windows-PC entgegennehmen. Hierzu soll Windows das NAS automatisch um 11:42 hochfahren, damit es bereitsteht, wenn um 12:00 der Windows-Backup-Job loslegt. Welche Backup-Lösung Sie verwenden, bleibt Ihnen überlassen, die Autorin macht gute Erfahrungen mit Duplicati.
Die Lösung dürfte mit anderen Synology-Geräten und teils auf Geräten anderer Hersteller ähnlich oder sinngemäss ähnlich funktionieren. Sie besteht grundsätzlich aus vier Schritten, die wir nachfolgend genauer beschreiben:
- Schritt 1: Wake-on-LAN des Synology-NAS aktivieren
- Schritt 2: ein Wake-on-LAN-Werkzeug bereitlegen
- Schritt 3: eine winzige Batch-Datei erstellen
- Schritt 4: Batch-File im Windows-Aufgabenplaner einpflegen
Schritt 1: Wake-on-LAN des Synology-NAS aktivieren
Falls Sie unter Windows den Synology Assistant nicht ohnehin installiert haben, holen Sie das nach. Sie finden ihn als kostenlosen Download auf https://www.synology.com/de-de/support/download/. Geben Sie dort den Produkttyp an (NAS) und wählen Sie daneben Ihr Synology-Gerät aus (z.B. DS220j). Unter «Suchergebnisse für: DS...» wechseln Sie zu Desktop-Dienstprogramme. Laden Sie den Synology Assistant herunter und installieren Sie ihn. Ist er schon installiert, starten Sie das Programm. Das NAS sollte zu diesem Zeitpunkt eingeschaltet sein, sonst taucht es in der Liste eventuell nicht auf.
Der Synology Assistant listet die gefundenen Synology-Geräte auf. Klicken Sie mit rechter Maustaste auf Ihr NAS (hier: SalNAS) und wählen Sie im Untermenü WOL den Punkt Einrichten.
Tragen Sie die MAC Adresse ein, falls der Assistant sie nicht automatisch ausgefüllt hat
Quelle: PCtipp.ch
Das war bereits der erste Teil. Scrollen Sie im Synology Assistant etwas nach hinten, sehen Sie in der Spalte WOL-Status den Eintrag WOL.
Schritt 2: Ein Wake-on-LAN-Werkzeug bereitlegen
Im Synology Assistant ist leider kein skriptfähiges WOL-Werkzeug vorhanden. Da es sich aber bei Wake on LAN um einen Industriestandard handelt, springt ein kostenloses Zusatztool in die Bresche. Surfen Sie zu https://www.nirsoft.net/utils/wake_on_lan.html#DownloadLinks. Das ist das Werkzeug WakeMeOnLan von Nir Sofer (NirSoft), der seit vielen Jahren nützliche Tools für Windows-Anwender bereitstellt. Haben Sie ein 64-Bit-System (unter Windows 10 dürften das heute die meisten haben), verwenden Sie den Link Download WakeMeOnLan (64-bit), bei einem 32-Bit-System greifen Sie zu Download WakeMeOnLan (32-bit). In Ihren Downloads landet eine Zip-Datei, z.B. wakemeonlan-x64.zip.
Sie sollten nun irgendwo einen Ordner für Portable Apps erstellen, z.B. als Unterordner von Dokumente. Die Autorin hat hierfür auf Laufwerk F: einen Ordner PortableApps erstellt. Ziehen Sie die heruntergeladene Datei wakemeonlan-x64.zip mit rechter Maustaste in Ihren PortableApps-Ordner und wählen Sie im Kontextmenü Extrahieren. Übernehmen Sie den vorgeschlagenen Ordnernamen wakemeonlan-x64 und klicken Sie auf Extrahieren.
Für unsere Zwecke ist eine deutsche Sprachdatei eigentlich nicht nötig, denn die Bedienoberfläche der Anwendung bekommen wir sowieso nicht zu Gesicht. Wenn Sie trotzdem wollen: Laden Sie von der NirSoft-Webseite aus der Sprachliste die Zip-Datei für German herunter. Öffnen Sie diese per Doppelklick und kopieren Sie daraus die Datei WakeMeOnLan_lng.ini in Ihren vorhin entzippten Ordner wakemeonlan-x64. Der Ordner enthält nun die vier Dateien readme.txt, WakeMeOnLan.chm, WakeMeOnLan.exe und WakeMeOnLan_lng.ini.
Schritt 3: Eine winzige Batch-Datei erstellen
Jetzt brauchen Sie eine winzige Batch-Datei. Starten Sie hierfür via Startmenü den Editor (Notepad). Fügen Sie die einzig nötige Befehlszeile wie folgt ein; anstelle von «00-11-32-99-99-99» verwenden Sie natürlich die MAC-Adresse Ihres eigenen Synology-NAS. Die steht im Synology Assistant. Verwenden Sie als Trennzeichen allerdings nicht die im Assistant gezeigten Doppelpunkte, sondern Bindestriche – also wie hier:
WakeMeOnLan.exe /wakeup 00-11-32-99-99-99Gehen Sie in Notepad zu Datei/Speichern unter. Navigieren Sie zu Ihrem PortableApps-Ordner – und öffnen Sie darin den Ordner vorhin entzippten Unterordner wakemeonlan-x64. Wichtig: Ändern Sie unten den Dateityp zu Alle Dateien (*.*). Für den Dateinamen verwenden Sie etwas wie NASwecken.cmd. Die Endung .cmd ist wichtig. Klicken Sie auf Speichern.
Sie sind schon beinahe am Ziel. Jetzt müssen Sie nur noch dem Windows-eigenen Aufgabenplaner mitteilen, wann und wie er diese Batch-Datei auszuführen hat. Das lesen Sie auf der nächsten Seite.
Schritt 4: Batch-File im Windows-Aufgabenplaner einpflegen
Klicken Sie auf Start, tippen Sie Aufgaben ein und starten Sie Aufgabenplanung. Ziehen Sie das Fenster und die Spalten bei Bedarf per Maus in eine brauchbare Grösse. Klicken Sie in der linken Spalte auf Aufgabenplanungsbibliothek. In der rechten verwenden Sie Einfache Aufgabe erstellen. Als Name für die Aufgabe tippen Sie etwas wie NAS_wecken ein. Die Beschreibung darunter können Sie leer lassen, aber vielleicht möchten Sie später nochmals genauer wissen, was die Aufgabe soll. Die Autorin schreibt «Weckt Gabys NAS auf» ins Feld.
Klicken Sie auf Weiter. Mit «Trigger» ist der Auslöser zum Starten der Aufgabe gemeint. Wenn Windows das NAS jeden Tag zu einer bestimmten Zeit wecken soll, aktivieren Sie Täglich.
Klicken Sie auf Weiter. Jetzt geht es um die Zeitangabe. Stellen Sie den gewünschten Zeitpunkt ein. Die Autorin entscheidet sich für 11:42 mit Wiederholung alle 1 Tage.
Nach dem nächsten Klick auf Weiter legen Sie die Aktion fest. Hier ist es Programm starten. Klicken Sie auf Weiter.
Jetzt wird es komplizierter, aber nur ein Bisschen:
Bei Programm/Skript tippen Sie dies ein: C:\Windows\System32\cmd.exe
Bei Argumente hinzufügen müssen Sie zuerst den Schalter /c eintippen und nach einem Leerzeichen den exakten Pfad zu Ihrer eigenen vorhin erstellten Batch-Datei. Setzen Sie den Pfad in solche "Pfad" Anführungszeichen (die sind Pflicht, wenn der Pfad Leerzeichen enthält). In unserem Beispiel lautet der Inhalt fürs Feld Argumente wie folgt; passen Sie den genauen Pfad entsprechend an:
/c "F:\PortableApps\wakemeonlan-x64\NASwecken.cmd"Im Feld Starten in verwenden Sie den Ordnernamen, in welchem Ihre .cmd-Batch-Datei steckt, in unserem Beispiel ist es:
F:\PortableApps\wakemeonlan-x64\Klicken Sie auf Weiter und auf Fertig stellen. Das war es schon! Ab sofort weckt Windows mit Hilfe des NirSoft-Tools Ihr Synology-NAS täglich zur angegebenen Zeit auf. Ob Ihr Synology-NAS überhaupt erst einschläft, richten Sie in dessen Konfigurationsoberfläche via Browser ein. Sie finden die Einstellungen in der NAS-eigenen Systemsteuerung unter Hardware & Energie.
Weitere Tipps zu Backup finden Sie hier, mehr über NAS finden Sie hier.






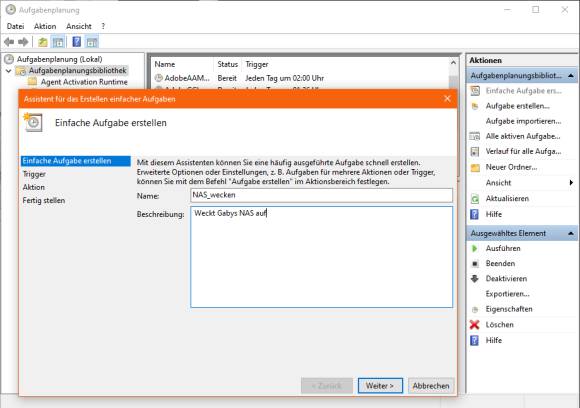
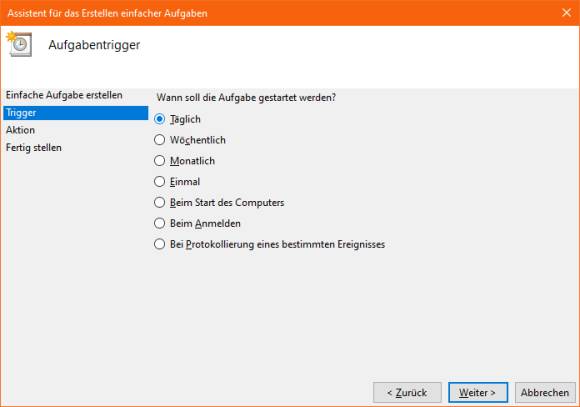
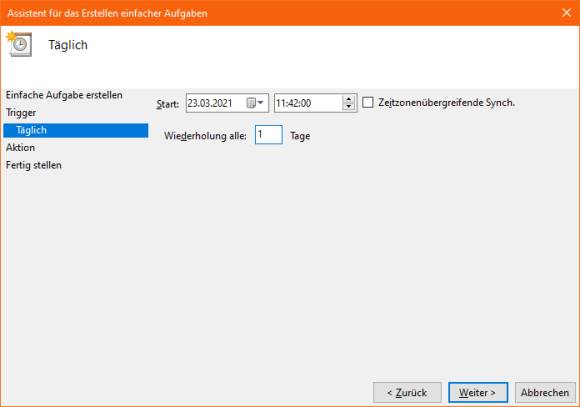
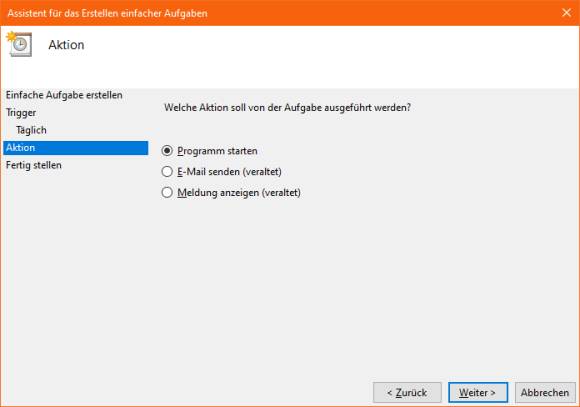
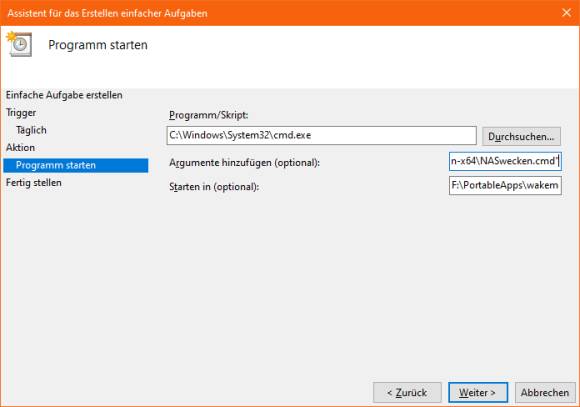






26.03.2021
26.03.2021