Nerd-Tipp
22.04.2024, 11:00 Uhr
GhostScript-Script zum Verkleinern von PDFs unter Linux
Möchten Sie unter Linux ein Bash-Script erstellen, mit dem Sie PDFs via GhostScript in wenigen Klicks auf 150 dpi eindampfen können? Hier ist der Tipp.
Das Kontextmenü eines PDFs unter Linux Mint zeigt unter «Öffnen mit» auch das von uns erstellte Script zum Eindampfen von PDFs (Screenshots waren in diesem Moment nicht zugelassen; darum nur ein etwas unscharfes Smartphone-Foto)
(Quelle: PCtipp.ch)
Am Freitag haben Sie hier gelesen, wie das Vorhaben unter Windows bewerkstelligt wird. Der Plan: Ein Script erstellen, das zu GhostScript greift, um ein PDF (oder mehrere) mit wenigen Klicks auf E-Mail-freundliche 150 dpi zu reduzieren. Unter Linux ist es genauso einfach. Ich zeige es am Beispiel von Linux Mint.
Falls GhostScript auf Ihrem Linux-Rechner fehlt, lässt es sich in der Regel ganz simpel via Anwendungsverwaltung nachinstallieren.
Legen Sie in Ihrem persönlichen Ordner (/home) einen Unterordner an, den Sie beispielsweise Scripts nennen. Erstellen Sie darin via Rechtsklick eine leere Datei, beispielsweise mit Namen GSPDFVerkleinern.sh. Die Endung .sh ist für Shell-Scripts üblich. Öffnen Sie die Datei via Rechtsklick in einem Texteditor; ich verwende gerne «Notepadqq». Fügen Sie den untenstehenden Code ein. Er lautet sehr ähnlich wie im entsprechenden Tipp für Windows, allerdings werden einfach die Platzhalter etwas anders bezeichnet, Sie leiten das Script mit #!/bin/bash ein und beenden den Loop mit done:
#!/bin/bash
for file in "$@"
do
gs -sDEVICE=pdfwrite -dPDFSETTINGS=/ebook -dNOPAUSE -dQUIET -dBATCH -sOutputFile="${file%.*}_klein.pdf" "$file"
done
Auch hier: Mit diesem Script wird später zum Beispiel eine Datei namens MeinDokument.pdf umgewandelt und im gleichen Ordner eine verkleinerte Kopie davon erstellt, die MeinDokument_klein.pdf heisst. Wenn Sie in den Dateinamen der Ausgabefiles anstelle von «_klein» eine andere Kennzeichnung für die verkleinerten Versionen wollen, ändern Sie das entsprechend. Speichern und schliessen das Script.
Ausführbar machen: Unter Linux müssen Sie Scripts ausführbar machen. Im Ordner, in dem das Script liegt, klicken Sie daher mit der rechten Maustaste auf eine freie Stelle und gehen zu Im Terminal öffnen. Wenn Ihr Script wie in meinem Beispiel GSPDFVerkleinern.sh heisst, tippen Sie diesen Befehl ein:
chmod +x GSPDFVerkleinern.sh
chmod +x GSPDFVerkleinern.sh
Achten Sie darauf, dass Linux «case sensitive» ist. Sprich: Gross- und Kleinbuchstaben sind nicht dasselbe.
Jetzt fehlt eigentlich nur noch die Verknüpfung im Kontextmenü. Gehen Sie zu einer beliebigen PDF-Datei. Klicken Sie mit rechts darauf und greifen Sie unter Öffnen mit zu Andere Anwendung auswählen. Im unteren Teil finden Sie hinter einer Befehlszeile ein Ordner-Auswahlsymbol. Nach einem Klick auf dieses navigieren Sie zum Ordner mit dem Script und wählen dort Ihr Script aus, sodass in der Zeile unten zum Beispiel '/home/IhrName/Scripts/GSPDFVerkleinern.sh' steht.
Jetzt wichtig: Sie wollen natürlich nicht, dass jedes PDF immer mit dem Script geöffnet wird. Aber Sie hätten gerne, dass Sie das Script beim Rechtsklick auf eine PDF-Datei im Untermenü Öffnen mit auswählen können. Greifen Sie daher zur Schaltfläche Zur Liste hinzufügen. Das ist schon alles.
Ab sofort, wenn Sie eine oder mehrere PDF-Dateien auf diese Weise verkleinern wollen, geht es so: Markieren Sie eine oder mehrere zu behandelnde Dateien. Klicken Sie auf eine davon mit der rechten Maustaste, zeigen Sie aufs Untermenü Öffnen mit und wählen Sie Ihr Script aus.

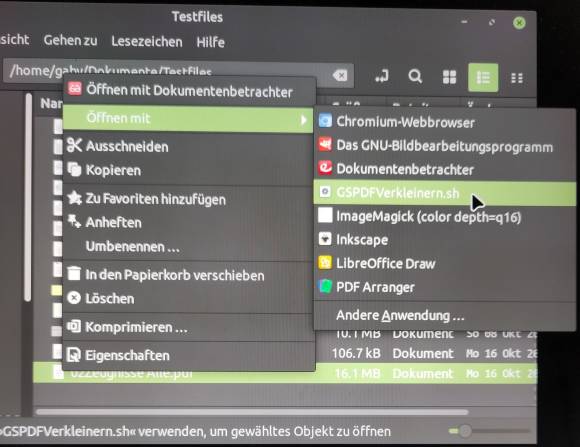
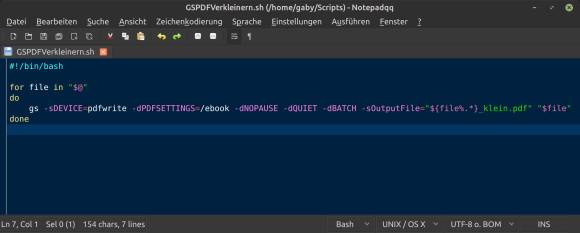
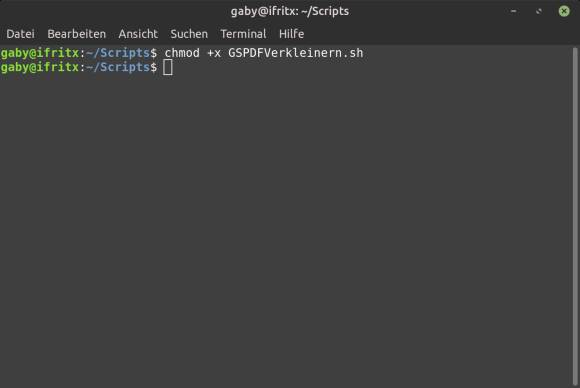
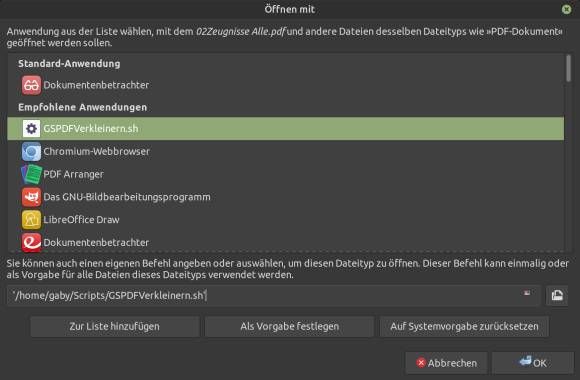






26.10.2023