Tipps & Tricks
25.02.2009, 12:45 Uhr
Eeegor und ich (Teil 2): Einstellen, benutzen und "Hallo, Linux!"
Seit Eeegor – wie ich meinen neuen EeePC nenne – hier ist, habe ich mich viel mit ihm beschäftigt. Dabei bin ich auf viel Nützliches gestossen. Und auf erste Anzeichen dafür, dass es sich nicht um Windows, sondern um Xandros Linux handelt.
Eeegor - seines Zeichens ein Asus EeePC 1000H mit Xandros Linux - ist nun schon seit 10 Tagen bei mir. Letzte Woche habe ich ihn in Betrieb genommen und feierlich auf den Namen Eeegor getauft.
Seither habe ich in den Favoriten mal einige Anwendungen platziert, die ich häufig zu nutzen gedenke. Hierfür reicht ein Klick auf Anpassen, worauf man die einzelnen Programme einfach per Doppelklick in die Liste der angezeigten Favoriten übernehmen kann (siehe Screenshot links).
Beim Erzeugen der Screenshots kam das via Arbeiten/Zubehör erreichbare Bildschirmfoto-Werkzeug zum Einsatz. Fürs Übernehmen der Bilder auf den Arbeits-PC verwendete ich einen USB-Stick. Alles kein Problem für Eeegor; USB-Sticks werden völlig automatisch erkannt. Ähnlich wie unter Windows öffnet sich nach dem Einstöpseln auch bei Eeegors Xandros Linux ein Fenster, das mir die Wahl gibt, welches Programm sich um den USB-Stick-Inhalt kümmern soll (siehe Screenshot links). So ähnlich verhält sich übrigens auch Ubuntu Linux, mit dem ich zuhause sonst arbeite.
Betrachten wir mal den Systemtray des EeePCs unter Xandros Linux, hier teils durch das Kontextmenü verdeckt, das erscheint, wenn man per rechte Maustaste aufs USB-Symbol klickt:
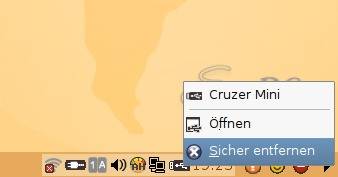
Von links nach rechts: WLAN, Strom/Batterie, NumLock/CapsLock-Anzeige, Lautstärke, Energieprofil, Bildschirmauswahl, USB-Stick, Uhr, SOS-Icon, Tipps, Ausschalter, Taskleiste verbergen
Genau wie bei Windows empfiehlt es sich, einen USB-Datenräger erst sicher zu entfernen, bevor man ihn ausstöpselt.
Auch wenn ich kein besonders grosser Fan von Bluetooth oder WLAN bin, musste ich das bei Eeegor doch mal ausprobieren. Mit der Tastenkombination Fn+F2 schaltet man bequem zwischen verschiedenen Modi um: Nur WLAN ein (Bild 1), nur Bluetooth ein, beide ein (Bild 2) oder beide aus. Die blauen Kästen erscheinen jeweils oben links, wenn der User Fn+F2 drückt:

Bild 1: WLAN ist ein-, Bluetooth ausgeschaltet.
Ist WLAN aktiviert, öffnet ein Klick aufs WLAN-Symbol unten rechts ein Auswahlfenster, das alle verfügbaren Funknetzwerke anzeigt:
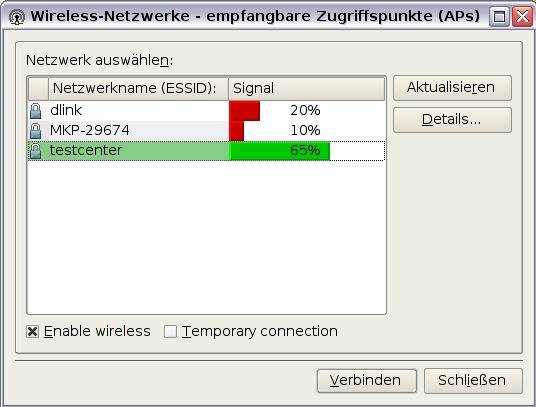
Mehrere Funknetzwerke vorhanden, unseres ist in unseren Räumen das stärkste
Mit einem Doppelklick aufs gewünschte Funknetz erscheint ein Dialog, in dem ich den Key eingebe. Und schon ist Eeegor mit der grossen weiten Welt verbunden.
Bisheriges Fazit: Keine Angst vor Linux! Gerade beim für den EeePC verwendeten Xandros Linux hat sich Asus grosse Mühe gegeben, es optisch und funktionell an Windows anzupassen.
Touchpad und Desktop-Theme
Das Touchpad ist unterwegs ein guter Ersatz für die Maus. Haben Sie auch einen von Eeegors Verwandten zugelegt? Versuchen Sie mal folgende Touchpadtricks, die dank eines bereits installierten Updates auch bei Ihnen funktionieren könnten: Fahren Sie mit nur einem Finger auf dem Pad hoch und runter, bewegt sich bloss der Mauszeiger. Tun Sie das mit zwei Fingern, dann wird das angezeigte Dokument oder die Webseite gescrollt.
Im Einstellungen-Tab aktivierte ich fürs Touchpad unter Scrollen die Option «Enable Two-Finger horizontal scrolling». Dann geht das auch bei breiten Dokumenten, in denen Sie waagrecht scrollen müssen.
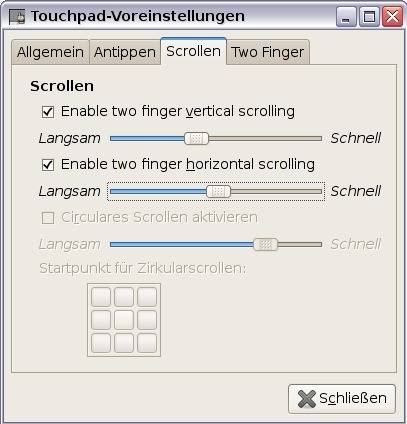
Horizontales Zweifingerscrollen ist auch möglich
Die Multitouch-Funktion des Touchpads kann auch ein- und auszoomen. Das ist allerdings etwas hakelig: Zeige- und Mittelfingerkuppen in die Mitte des Pads und dann nach unten links und oben rechts aufziehen. Das zoomt das aktuelle Fenster heran. Mit der umgekehrten Bewegung wird ausgezoomt.
Themenwechsel: Das verwendete Desktoptheme ist mir zu hell und zu kalt (siehe erstes Bild auf dieser Seite). Unter Einstellungen schnell zu Persönliche Einstellungen wechseln und dort im Ausklappmenü Desktop-Thema beispielsweise «Sonnenuntergang» verwenden, siehe auch Screenshot links.
Das zeichnet keine kitschigen Rosarottöne auf den Bildschirm, sondern verwendet einfach Beige- und Brauntöne. Die Fenster selbst bleiben aber silbrig. Das würde ich bei Gelegenheit gerne ändern, sofern ich den dazu notwendigen Trick noch finde.
Das zeichnet keine kitschigen Rosarottöne auf den Bildschirm, sondern verwendet einfach Beige- und Brauntöne. Die Fenster selbst bleiben aber silbrig. Das würde ich bei Gelegenheit gerne ändern, sofern ich den dazu notwendigen Trick noch finde.
Langweilig aber wahr: Obwohl das alles auf einem Linux-Betriebssystem stattfindet, habe ich von "Linux" noch nicht wirklich viel gesehen. Dabei will ich doch die Vorteile dieses interessanten Betriebssystems nutzen.
Nächste Seite: Linux? Wo denn?
Linux? Wo denn?
Linux - wo?
Und woran sieht man jetzt, dass ich es mit einem Linux-Gerät zu tun habe? Unter Arbeiten findet sich der Dateimanager. Der sieht nicht ganz so aus, wie unter Windows gewöhnt. Und neben dem «Mein EeePC» sitzt ein kleiner Pinguin. Im Hilfemenü entdecke ich den Eintrag «Über KDE». Und KDE ist die grafische Oberfläche, auf der offenbar auch jene des angepassten Xandros-Linux basiert.
Aber jetzt will ich es genauer wissen. Wo ist eigentlich diese ominöse Konsole, von der die Linuxbenutzer dauernd reden? Eine Verknüpfung dazu ist nämlich nirgends zu entdecken. Das Hilfefenster des Desktops gibt Aufschluss: Die Tastenkombination Ctrl+Alt+T serviert dem fortgeschrittenen Anwender die Kommandozeile. Da ich schon mit Linux gearbeitet habe, weiss ich, was die Eingabe von uname -a unter Linux bewirkt: die Anzeige der verwendeten Kernelversion.
Da ich Eeegors einzige Benutzerin bin und kein separates Kennwort fürs root-Konto eingegeben habe, müsste folgendes funktionieren: sudo bash. Das macht mich vorübergehend zum Administrator, unter Linux «root» genannt. Es sieht gut aus: Der Prompt in der Konsole ändert die Farbe. Und der Start der Paketverwaltung synaptic (einfach synaptic eingeben) war ebenfalls erfolgreich.
Juhui! Ich habe eine Konsole – und bin root? Da gibts für mich nun kein Halten mehr, sogar als eine immernoch ziemlich unerfahrene Pinguinhalterin. Mir fällt nämlich ein, dass ich einige Dinge auf später aufgeschoben habe:
- Entfernen der Skype- und Web-Mail-Symbole in den Programmfavoriten
- Die osteuropäischen Updatevorschläge loswerden.
- Entfernen der Skype- und Web-Mail-Symbole in den Programmfavoriten
- Die osteuropäischen Updatevorschläge loswerden.
Etwas davon werde ich nächste Woche anpacken. Vielleicht kümmere ich mich auch um ein komplettes Systembackup. Denn jetzt könnte ich so einiges in den Sand setzen.
Kommentare
Es sind keine Kommentare vorhanden.














