Tipps & Tricks
26.11.2018, 08:09 Uhr
Windows 10: Internet Explorer entfernen
Jeder andere Webbrowser ist schon aus Sicherheitsgründen besser als der Internet Explorer. So werden Sie ihn unter Windows 10 los.
Der Internet Explorer (kurz IE) ist schon vor Jahren in seiner Entwicklung steckengeblieben. Er hat seit Ewigkeiten keine Funktions-Updates mehr bekommen, ist fehleranfällig und unsicher. Ausserdem unterstützen ihn Webseitenbetreiber oft nur noch halbherzig.
Unter Windows 10 ist er noch vorhanden. Egal, ob Sie auf Microsofts neuen Browser Edge umsteigen oder auf die etwas besser erweiterbaren Browser Firefox oder Chrome: Den Internet Explorer sollten Sie nicht mehr verwenden.
Reihenfolge der anstehenden Aufgaben, die wir nachfolgend erklären:
- den neuen Browser installieren (falls nötig)
- diesen zum Standardbrowser machen
- die IE-Favoriten importieren
- die IE-Daten löschen
- den IE loswerden
Her mit dem neuen Browser: Machen Sie den neuen Browser erst zum Standardbrowser, sofern er bereits installiert ist. Bei Edge ist das unter Windows 10 der Fall. Da ihm aber ein paar Fähigkeiten fehlen und er sich nicht an persönliche Vorlieben anpassen lässt, installieren viele Nutzer lieber Google Chrome oder Mozilla Firefox. Nach dem Download und der Installation des neuen Browsers kanns losgehen.
Als Standard setzen: Gehen Sie zu Start, öffnen Sie übers Zahnrad-Icon die Einstellungen, gehen Sie zu Apps und darin zu Standard-Apps. Klicken Sie einmal auf Webbrowser und wählen Sie dort den gewünschten Browser aus.
IE-Favoriten importieren: In Google Chrome gehts übers Drei-Punkte-Menü oben rechts zu Einstellungen. Klicken Sie auf Lesezeichen und Einstellungen importieren. Wählen Sie den Internet Explorer, wählen Sie die Art der zu übernehmenden Daten (normalerweise reichen Favoriten und Passwörter) und lassen Sie die Daten importieren.
Im Firefox gehts übers Bibliotheks-Symbol zu Lesezeichen/Lesezeichen verwalten. Benutzen Sie Importieren und Sichern/Daten von einem anderen Browser importieren. Wählen Sie den Microsoft Internet Explorer.
Und in Microsoft Edge geht es übers Drei-Punkte-Menü oben rechts zu den Einstellungen. Hier finden Sie einen recht prominenten Knopf für Aus anderem Browser importieren. Wählen Sie den Internet Explorer und führen Sie den Import durch.
Nächste Seite: Daten löschen und Internet Explorer entfernen
Daten löschen und Internet Explorer entfernen
Daten löschen und IE entfernen
Vielleicht wollen Sie noch kurz sicherstellen, dass keine unnützen IE-Surfdaten auf der Platte liegen bleiben. Starten Sie den Internet Explorer ein letzes Mal, klicken Sie darin oben rechts aufs Zahnrad-Icon und öffnen Sie die Internetoptionen. Klicken Sie bei Browserverlauf auf Löschen. Deaktivieren Sie den obersten Punkt Bevorzugte Websitedaten beibehalten. Aktivieren Sie stattdessen alle anderen Kästchen und klicken Sie auf Löschen.
Ist das erledigt, entfernen Sie den Internet Explorer. Klicken Sie hierfür auf Start, tippen Sie Systemst ein und öffnen Sie die Systemsteuerung. Darin geht es via Programme zu Programme und Features. In der linken Spalte klicken Sie auf Windows-Features aktivieren und deaktivieren. Es erscheint eine neue Box mit einer Auflistung von Funktionen. Deaktivieren Sie hier den Internet Explorer 11 und klicken Sie auf OK.
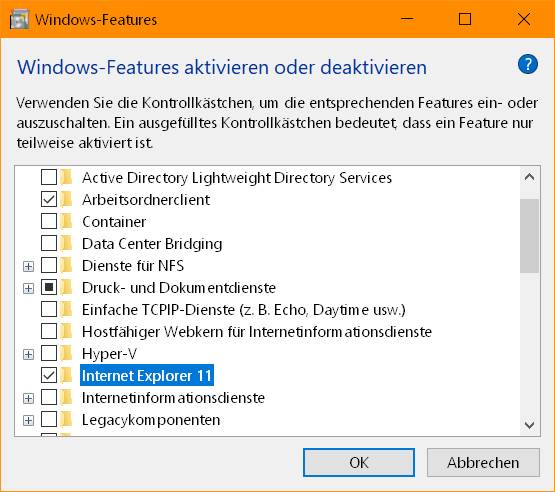
Hier knipsen Sie dem IE11 das Licht aus
Wichtig: Schalten Sie hier keine Dienste ein oder aus, ohne zu wissen, was Sie tun. Das Deaktivieren eines Dienstes kann dazu führen, dass etwas nicht mehr funktioniert. Das Aktivieren eines überflüssigen Dienstes hingegen kann unnötig weitere Sicherheitslücken im System öffnen.











22.11.2018
22.11.2018
23.11.2018
28.11.2018
03.12.2018