Textverarbeitung
22.08.2024, 11:00 Uhr
Kostenloser Alleskönner Google Docs
Viele Privatpersonen, Unternehmen und Behörden setzen für die Dokumentenbearbeitung auf Microsoft Word. Doch die kostenlose Webversion von Google Docs muss sich nicht verstecken. PCtipp erklärt die wichtigsten Funktionen für Einsteiger.
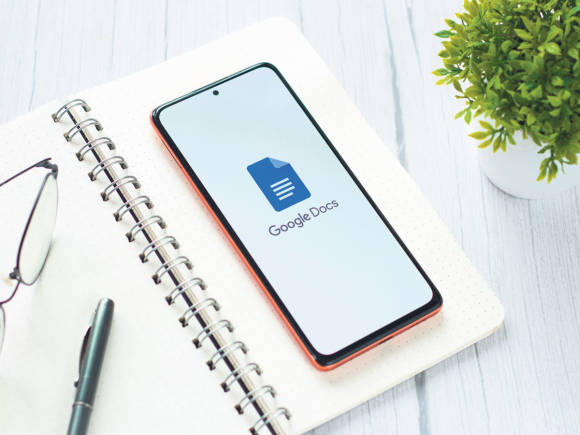
(Quelle: Shutterstock/sdx15)
Google Docs ist ein Online-Textverarbeitungsprogramm, mit dem Dokumente erstellt, formatiert und zusammen mit anderen Personen bearbeitet werden können. Für die Nutzung ist keine Installation nötig. Docs ist Teil von Googles kostenpflichtigem «Workspace», zu dem auch die Anwendungen «Tabellen», «Präsentationen», «Formulare» sowie Google Drive und Gmail gehören.
Einer der Vorteile dieser Online-Suite ist, dass Docs und die anderen Google-Apps optimal aufeinander abgestimmt sind. Man kann zum Beispiel via Gmail auf Kommentare in Google Docs antworten, Diagramme aus Google «Tabellen» in ein Dokument einbetten oder gleich alles im Videokonferenztool Google Meet teilen. Die private Nutzung von Googles Workspace ist kostenlos; ein kostenloses privates Google-Konto wird vorausgesetzt. Wer nichts installieren mag, kann Google Docs als Webversion verwenden, doch es gibt mittlerweile auch eine mobile App für die Smartphone-Systeme Android und iOS.
Unterschied zu Word
Während es für Microsoft Word eine Offline- und eine Onlineversion gibt, ist für die Nutzung am PC oder Laptop bei Google Docs lediglich eine Webversion vorgesehen. Sowohl Google Docs als auch Word Online benötigen beide die Cloud zum Speichern; sie lagern die Daten also auf den Herstellerservern. Der Vorteil ist, dass die Dokumente stets von jedem Gerät und von überall aus verfügbar sind, aber die Dokumente befinden sich nicht mehr in Ihrer eigenen Hand. Das kann je nach Dokument datenschutztechnisch heikel sein.
Grundsätzlich kann man sagen, dass Google Docs mehr kann als die Onlineversion von Word. Hingegen bietet die Desktop-Version von Word noch mehr Funktionen im Bereich Layout und Textformatierung als Google Docs. Doch der wichtigste Unterschied zwischen Google Docs und Microsoft Word ist der Preis. Je nach Version kann das Microsoft-365-Abo für Office-Anwendungen schnell ins Geld gehen. Eine günstige Word-Variante ist Office 365 Single, diese kostet rund 70 Franken im Jahr. Google Docs hingegen ist kostenlos verfügbar.
Erste Schritte
Nach dem Öffnen des Webbrowsers und dem Aufrufen der Webversion von Google Docs über die Internetadresse docs.google.com, loggt man sich – falls nicht bereits automatisch geschehen – mit seinem Google-Konto ein. In der Webübersicht ist oben das Docs-Icon zu sehen. Im oberen Bereich findet sich ausserdem die Möglichkeit, rasch ein neues, leeres Dokument anzulegen, Bild 1.
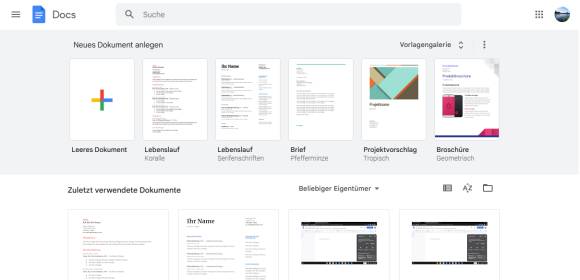
Bild 1: Das übersichtliche Startfenster von Google Docs
Quelle: PCtipp.ch
Dokument öffnen und umbenennen
Um ein leeres Dokument zu erstellen, klicken Sie auf Neues Dokument anlegen. Das neue, leere Dokument heisst standardmässig Unbenanntes Dokument, wie ganz oben links zu sehen ist, Bild 2. Direkt darunter finden sich die Menüpunkte Datei, Bearbeiten, Ansicht etc., wie man das zum Beispiel von Microsoft Word kennt. Wiederum unterhalb dieses Menüs gibt es Schnellfunktionen wie Rückgängig machen oder Drucken.
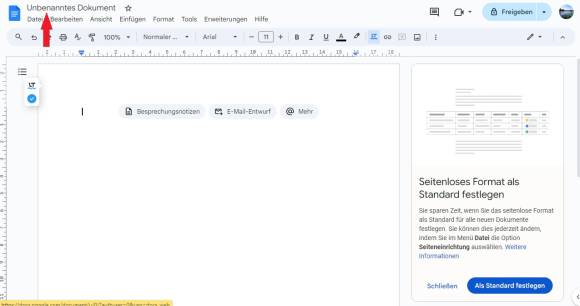
Bild 2: Ein neues Dokument startet ohne Namen
Quelle: PCtipp.ch
Pfad, Status, Favoriten
Rechts vom Dateinamen erscheinen neben dem Favoritenstern zwei neue Icons, Bild 3. Mit dem einen kann man das Dokument verschieben, das andere zeigt den Dokumentenstatus an. Falls Sie den Google-Drive-Ordnerpfad ändern möchten, klicken Sie einfach auf das Verschieben-Icon (sieht aus wie ein Ordner mit einem Pfeil). Standardmässig wird der Ordner Meine Ablage verwendet. Hier kann der neue Pfad gewählt, auf Wunsch ein neuer Ordner erstellt und anschliessend auf den blauen Button Verschieben geklickt werden.
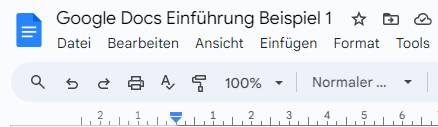
Bild 3: Den Speicherort ändern Sie mit nur wenigen Klicks
Quelle: PCtipp.ch
Mit dem Stern-Icon kann das Dokument einfach zu den Favoriten hinzugefügt werden. Wer jetzt auf den Zurück-Button oben links im Browser klickt, um zur Übersicht zurückzukehren, findet das gerade benannte Dokument unter Zuletzt verwendete Dokumente.
Dateien aus Vorlagen erstellen
Nehmen wir an, wir möchten einen neuen Lebenslauf erstellen. Google Docs bietet hierzu einige Vorlagen an. Die Vorlagengalerie ist direkt neben Neues Dokument anlegen platziert. Für den Schnellzugriff wird in unserem Beispiel ein Lebenslauf in «Koralle» oder mit «Serifenschriften» angezeigt. Um mehr Vorlagen zu sehen, klickt man auf das Symbol mit dem Auf- und Abpfeil, Bild 4. Derzeit sind fünf Lebenslaufvorlagen zu finden, aber auch diverse weitere Dokumentenvorlagen wie Briefe, Projektvorschläge, Broschüren, Besprechungsnotizen und mehr. Über das Pfeilsymbol oben links gelangt man wieder zur Übersicht zurück, Bild 5.
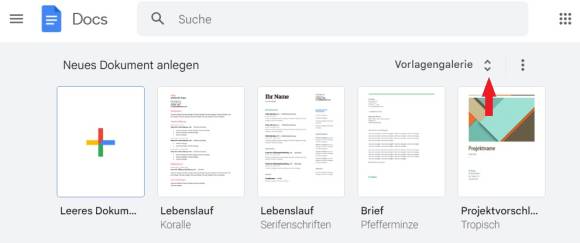
Bild 4: Blättern Sie ganz einfach durch die vielen Vorlagen
Quelle: PCtipp.ch
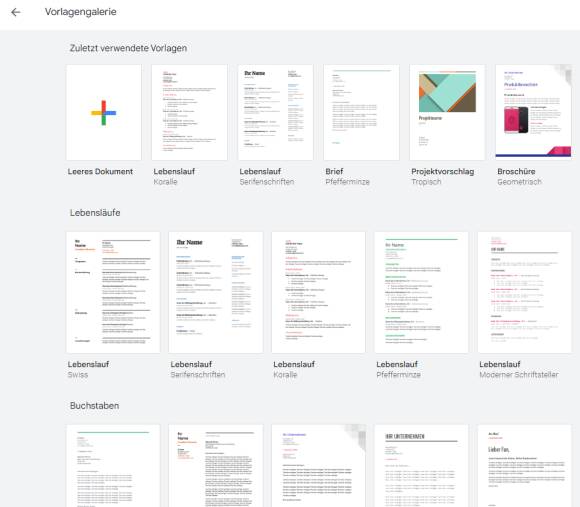
Bild 5: Die Umfangreiche Vorlagengalerie
Quelle: PCtipp.ch
Vorlagen aus- und einblenden
Um die Vorlagen auszublenden, klickt man oben rechts neben Vorlagengalerie auf die drei übereinanderliegenden Punkte und wählt Alle Vorlagen ausblenden. Allerdings verschwindet dann auch der Leeres-Dokument-Schnellzugriff. Als Alternative kann ganz unten auf den farbigen Plus-Button geklickt werden, um ein neues, leeres Dokument anzulegen.
Möchten Sie die Vorlagen erneut anzeigen, klicken Sie oben links auf das Hamburger-Menü (drei horizontale Linien) und gehen zu den Einstellungen. Hier kann ein Haken bei Zuletzt verwendete Vorlagen auf Startbildschirm anzeigen gesetzt werden.
Bestehendes Dokument öffnen
Wollen Sie ein bestehendes Dokument öffnen, klicken Sie entweder auf eines, das unter Zuletzt verwendete Dokumente angezeigt wird (wie das Beispieldokument, das wir vorhin benannt haben), oder rechts dieses Bereichs findet sich ein Ordnersymbol (Dateiauswahl öffnen), Bild 6. Klickt man darauf, kann man auf weitere Registerkarten wie Für mich freigegeben oder Markiert zugreifen. Über Upload können Sie entweder zum Dateipfad eines Dokuments navigieren oder es via Drag&Drop hineinziehen. Das Dokument wird danach direkt in Google Docs geöffnet.
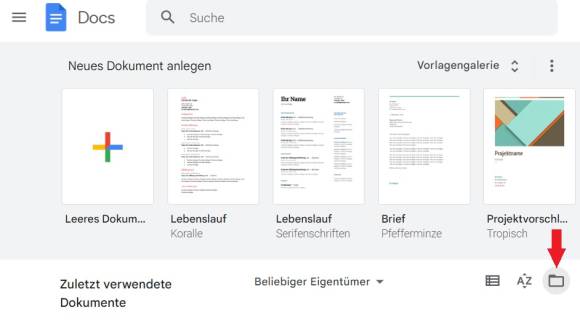
Bild 6: Hinter diesem Ordnersymbol finden sich all Ihre Google-Dokumente
Quelle: PCtipp.ch
Offline-Nutzung
Wenn man ein Google-Docs-Dokument offline verfügbar machen möchte, ist dies problemlos möglich. Einerseits kann man dies via Menüpunkt Datei und anschliessend Offline verfügbar machen erledigen, Bild 7.
Ein anderer Weg ist, das Dokument herunterzuladen und direkt als Microsoft-Word-File (.docx), OpenDocument-Datei (.odt) oder als PDF-Dokument zu sichern.
Im Chrome-Browser wird die heruntergeladene Datei anschliessend im Download-Ordner angezeigt und kann im gewünschten Zielort abgelegt werden.
Dokument als Mail verschicken
Nehmen wir an, wir haben eine erste Fassung eines Dokuments und möchten von jemandem ein Feedback dazu. Direkt innerhalb von Google Docs können Sie die Datei per E-Mail verschicken. Hierzu klickt man auf Datei, wählt anschliessend E-Mail sowie Diese Datei per E-Mail senden.
Im Anschluss wählen Sie die Empfänger-E-Mail-Adresse. Als Betreff wird standardmässig der Dokumentenname übernommen. Wer möchte, kann eine Nachricht hinzufügen. Unten wird der Dateityp ausgewählt, Bild 8. Hier stehen PDF, Rich Text (RTF), das OpenDocument-Format, HTML, Microsoft Word oder «Nur Text» zur Verfügung. Ist man bereit, klickt man auf Senden.
Text formatieren
In Google Docs kann mit Ausrichtung, Absatzstilen und Zeilenabstand gearbeitet werden. Auch Kopf- und Fusszeilen oder Seitenzahlen lassen sich einfügen, Bild 9.
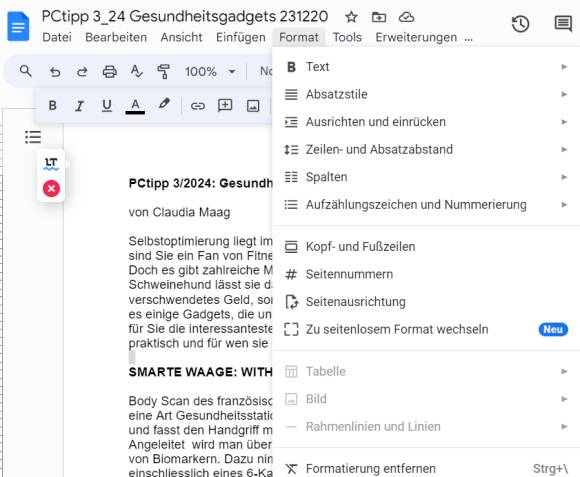
Bild 9: Alle wichtigen Formatierungswerkzeuge sind an Bord
Quelle: PCtipp.ch
Die verfügbaren Formatfunktionen sind fast alle über den Menüpunkt Format zu finden, einige verstecken sich aber auch in der Schnellfunktionsleiste. Dort sind weitere hinter dem Drei-Punkte-Symbol verborgen, zum Beispiel auch die Befehle Bild einfügen oder Kommentar hinzufügen. Sehr praktisch: In Google Docs gibt es ausserdem eine Rechtschreib- und Grammatikprüfung.
Zusammenarbeiten
Einer der grossen Vorteile von Google Docs sind die Möglichkeiten, mit anderen an einem Dokument zusammenzuarbeiten. Wir zeigen, wie das im Detail geht.
Dokument freigeben
Öffnen Sie das Dokument in Google Docs, das Sie mit anderen bearbeiten möchten. Es ist übrigens nützlich, wenn sämtliche Freunde oder Mitarbeitenden ebenfalls ein Konto bei Google haben, doch zwingend erforderlich ist es nicht. Über das Menü Datei gelangt man zur Option Freigeben sowie Für andere freigeben. Anschliessend können die E-Mail-Adressen der Personen oder Gruppen ausgewählt werden, mit denen man das Dokument gemeinsam bearbeiten möchte, Bild 10. Der Zugriff kann beschränkt werden. Zur Auswahl stehen Eingeschränkt oder Für jeden freigegeben, der einen Link erhält. Den Link kann man auch direkt kopieren. Die hinzugefügten Personen können als Betrachter, als Kommentator oder Mitarbeiter hinterlegt werden. Der Zugriff auf ein Dokument kann jederzeit wieder entfernt werden.
Kommentieren
Die andere Person greift über den Link auf das Docs-Dokument zu, Bild 11. Kommentiert wird über das Kommentar-Icon oben rechts. Um kommentieren zu können, werden wir aufgefordert, uns mit einem Google-Konto anzumelden. Ein Klick auf das Kommentar-Icon zeigt alle Kommentare, Bild 12.
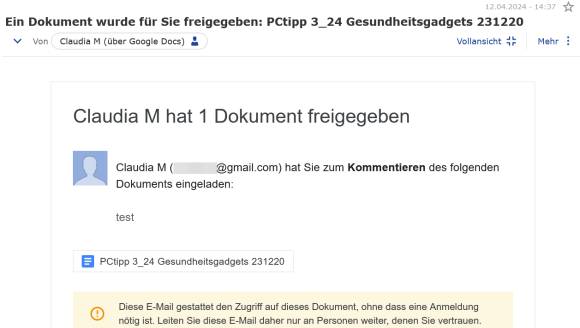
Bild 11: Sie werden informiert, wenn ein Dokument für Sie freigegeben wurde
Quelle: PCtipp.ch
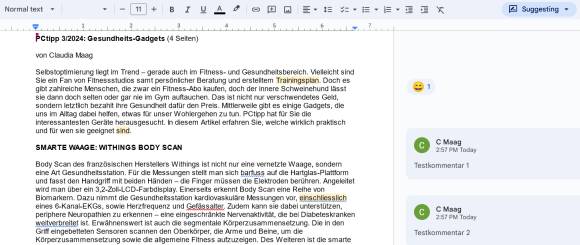
Bild 12: Kommentare werden übersichtlich angezeigt
Quelle: PCtipp.ch
Neben Alle Kommentare kann auch nur Für mich angezeigt werden, um nur Sie betreffende Aufgaben effizient zu erledigen. Über das Glockensymbol können Benachrichtigungen für Kommentare angepasst werden.
Die Personen, die an diesem Dokument arbeiten, sehen eine Zahl beim Kommentar-Icon. Dies entspricht der Anzahl Kommentare. Links davon steht ein Uhr-Icon, über das Sie erfahren, vor wie vielen Minuten oder Stunden die letzte Änderung vorgenommen wurde. Wiederum links davon ist angegeben, wie viele andere Betrachter sich gerade im Dokument befinden.
An einem Anruf teilnehmen
Rechts des Kommentar-Icons befindet sich ein Kamerasymbol. Klickt man darauf, wird eine Google-Meet-Videokonferenz gestartet. Allerdings muss man die anderen Teilnehmer manuell einladen. Nützlich: Will man nur schnell etwas zurückfragen, gibt es zusätzlich eine Chat-Funktion.
Fazit: Was ist besser?
Mit Google Docs kann man heute sehr viel erledigen und nicht mehr nur simple Textdokumente erstellen. Der Funktionenumfang kommt bei Feinschliffarbeiten vielleicht noch nicht ganz an Word heran, doch für die Bedürfnisse der meisten dürfte es reichen. Die Stärken von Google Docs liegen hauptsächlich bei der Onlinebearbeitung, der Zusammenarbeit mit anderen und der Arbeit im Homeoffice, da Dokumente einfach zu Hause, im Büro oder unterwegs bearbeitet werden können. Wer sensible Daten verwendet, sollte sich jedoch bewusst sein, dass grundsätzlich alles in der Google-Cloud gespeichert wird. Bei der Formatierung, Markierung oder Bearbeitung von PDFs-Files hat Word für Desktop die Nase allerdings weiterhin vorn.
Kommentare
Es sind keine Kommentare vorhanden.









