Tipps & Tricks
03.01.2011, 08:43 Uhr
Duell: Internet Explorer gegen Firefox
Der PCtipp hat den Internet Explorer 9 und Mozillas Firefox 4 unter die Lupe genommen. Ausserdem haben wir jede Menge Praxistipps auf Lager.
Microsofts Internet Explorer 9 (IE9) und Mozillas Firefox 4 stehen für alle Anwender als Vorabversion kostenlos zum Download bereit. Sie bieten zahlreiche Neuerungen und eine überarbeitete Oberfläche, Screen 1. PCtipp hat die beiden Surfboliden auf Herz und Nieren geprüft. Auf der letzten Seite finden Sie die Testresultate zu den wichtigen Disziplinen Seitendarstellung, Geschwindigkeit sowie Sicherheit. So wissen Sie auf einen Blick, welcher Webbrowser wo überzeugt.
Haben Sie Lust, die neuen Surfprogramme selbst auszuprobieren? Auf den nächsten Seiten erhalten Sie viele hilfreiche Praxistipps zu Installation, Konfiguration und Nutzung von Internet Explorer 9 und Firefox 4.
Internet Explorer 9
Internet Explorer 9
Der Microsoft-Browser macht in der Version 9 einen gewaltigen Schritt nach vorne. Ob Tempo, Seitendarstellung oder Komfort – in jeder Disziplin ist er klar besser als der Vorgänger Internet Explorer 8. Ausserdem bietet er einige sehr nützliche Neuerungen.
Installation
Eins vorweg: Der Internet Explorer 9 kann nur unter Windows Vista und 7 installiert werden. XP-Nutzer müssen weiterhin mit dem IE8 vorliebnehmen oder zu einem anderen Browser wie Firefox 4 oder Goggle Chrome greifen.
Momentan liegt der Internet Explorer 9 erst als Beta-Fassung vor. Dabei handelt es sich um eine sehr fortgeschrittene Testversion, die aber noch Fehler enthalten kann. Bei der Installation ersetzt der IE9 seinen Vorgänger. Sie können also nicht mehr mit dem Internet Explorer 8 surfen. Deshalb empfehlen wir, die Beta-Fassung des IE9 nur auf Systemen zu installieren, bei denen allfällige Abstürze und Fehler nicht tragisch sind. In Geschäftsumgebungen sollten Sie unbedingt auf die finale Version des IE9 warten.
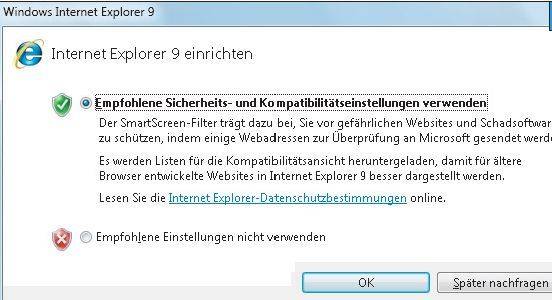
Screen 2
Auf der nächsten Seite: Tempo verbessern
Tempo verbessern
Tempo verbessern
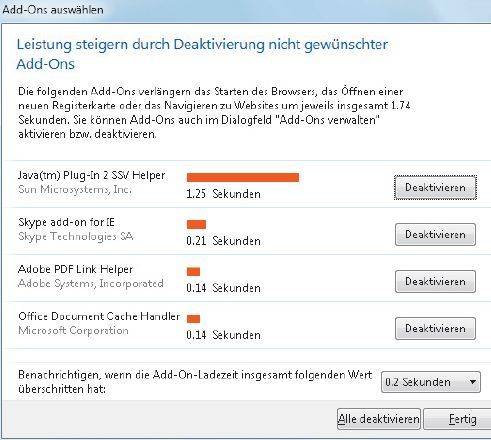
Screen 3: Surfbremsen erkennen
In unserem Beispiel ist Java eine Leistungsbremse. Da diese Technologie aber von einigen Webseiten verwendet wird, müssen Sie dieses Add-On zum Teil kurzfristig aktivieren. Dazu klicken Sie auf Zahnrad-Knopf/Add-ons verwalten/Symbolleisten und Erweiterungen, wählen das Add-On und danach Aktivieren.
Auf der nächsten Seite: Websuche mit Google
Websuche mit Google
Websuche mit Google
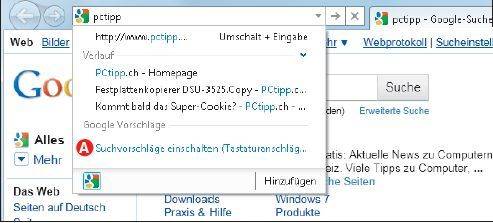
Screen 4
Standardmässig nutzt der IE9 die Microsoft-Suchmaschine Bing. Wollen Sie über Google
suchen, muss diese Funktion nachinstalliert werden. Gehen Sie zu dieser Seite. Klicken Sie auf der neuen Webseite auf Google, Screen 5 A. Es öffnet sich ein Fenster, in dem Sie Google als Standardsuchmaschine festlegen und auf Wunsch die Suchvorschläge aktivieren. Auch hier sollten Sie für den maximalen Schutz Ihrer Privatsphäre auf die Suchvorschläge verzichten. Per Mausklick auf Hinzufügen ist die Suchmaschine aktiv – wenn auch nur Google Deutschland.
suchen, muss diese Funktion nachinstalliert werden. Gehen Sie zu dieser Seite. Klicken Sie auf der neuen Webseite auf Google, Screen 5 A. Es öffnet sich ein Fenster, in dem Sie Google als Standardsuchmaschine festlegen und auf Wunsch die Suchvorschläge aktivieren. Auch hier sollten Sie für den maximalen Schutz Ihrer Privatsphäre auf die Suchvorschläge verzichten. Per Mausklick auf Hinzufügen ist die Suchmaschine aktiv – wenn auch nur Google Deutschland.
Möchten Sie Google.ch nutzen, ist ein Umweg über die Windows-Registry nötig. Schliessen Sie dazu den Internet Explorer. Klicken Sie auf den Start-Knopf von Windows. Geben Sie regedit ins Suchfeld ein und drücken Sie die Enter-Taste. Es öffnet sich der Registry-Editor. Seien Sie in diesem vorsichtig und halten Sie sich genau an unsere Anweisungen. Navigieren Sie zum Schlüssel HKEY_CURRENT_USER\Software\Microsoft\Internet Explorer\SearchScopes. Suchen Sie in den Unterschlüsseln nach DisplayName Google, Screen 6 A. Klicken Sie nun doppelt auf URL Bund ändern Sie .de in .ch C. Per Klick auf OK schliessen Sie den Registry-Editor. Google.ch ist nun als Standardsuche im IE9 aktiviert.
Um die Standardsuchmaschine nachträglich zu wechseln sowie Suchvorschläge an- oder auszuschalten, klicken Sie im Internet Explorer 9 auf Zahnrad-Knopf/Internetoptionen und unter «Suchen» auf Einstellungen.
Auf der nächsten Seite: Umgang mit mehreren Webseiten
Umgang mit mehreren Webseiten
Umgang mit mehreren Webseiten
In allen aktuellen Browsern werden Webseiten in sogenannten Tabs geöffnet. Das sind Reiter, über die Sie zwischen den offenen Webseiten wechseln können. Beim IE9 findet sich die Tab-Leiste neu rechts neben dem Adressfeld. Dies hat einen grossen Nachteil: Für die Tabs bleibt deutlich weniger Platz als im IE8, Screen 7.
Wer viele Webseiten offen hat, sieht also nur die ersten Buchstaben des Webseitentitels. Glücklicherweise lässt sich dieses Problem etwas entschärfen: Klicken Sie auf den Leerraum zwischen den Tabs und dem Adressfeld. Nun können Sie die Tab-Leiste mit gedrückter Maustaste ein wenig vergrössern – auf Kosten des Adressfelds. Surfen Sie sowieso nur mit ein oder zwei Tabs, lässt sich auch das Adressfeld verbreitern
Auf der nächsten Seite: alte Menüleiste zurück
alte Menüleiste zurück
Alte Menüleiste zurück
Der Internet Explorer 9 hat keine Menüleiste. Sie lässt sich jedoch per Alt-Taste vorübergehend einblenden, Screen 8 A. Wer dieses Menü regelmässig nutzt, kann es auch permanent anzeigen. Dazu ist wieder ein Umweg über die Windows-Registry nötig. Schliessen Sie den Webbrowser. Klicken Sie auf den Start-Knopf von Windows. Geben Sie regedit ins Suchfeld ein und drücken Sie die Enter-Taste. Suchen Sie den Schlüssel HKEY_CURRENT_USER\Software\Policies\Microsoft und legen Sie im rechten Fensterteil via Rechtsklick einen neuen Schlüssel namens Internet Explorer an (falls er nicht bereits vorhanden ist). Klicken Sie den neuen Schlüssel an und erstellen Sie wieder im rechten Fensterteil per Rechtsklick einen neuen Schlüssel namens Main. Wählen Sie diesen aus. Klicken Sie nochmals mit Rechts in die rechte Fensterhälfte und erstellen Sie einen neuen DWORD-Wert mit dem Namen AlwaysShowMenus. Wichtig: Wenn Sie Windows 7 in der 64-Bit-Version verwenden, legen Sie stattdessen einen QWORD-Wert mit demselben Namen an.
Klicken Sie doppelt auf AlwaysShowMenus und geben Sie den Wert 1 ein. Schliessen Sie den Registry-Editor. Starten Sie den Internet Explorer. Nach einmaligem Drücken der Alt-Taste wird das Menü permanent eingeblendet. Um die Änderung rückgängig zu machen, ändern Sie den Registry-Wert von AlwaysShowMenus auf 0.
Weniger umständlich ist das Aktivieren des neuen Menüs der IE-Versionen 7 und 8 B. Dazu klicken Sie einfach mit Rechts auf den leeren Bereich C und aktivieren Befehlsleiste.
Auf der nächsten Seite: oft besuchte Webseiten
oft besuchte Webseiten
Oft besuchte Webseiten
Besonders praktisch ist eine neue Funktion, mit deren Hilfe Sie oft genutzte Webseiten schneller aufrufen. So gehts: Drücken Sie Ctrl+T, um ein neues Tab zu öffnen. Jetzt zeigt Ihnen der IE9 automatisch Ihre Lieblingswebseiten, Screen 9. Am Balken A erkennen Sie, wie oft Sie die Seite besucht haben. Soll eine Webseite nicht mehr erscheinen, genügt ein Klick auf das Kreuz B.
Auf der nächsten Seite: praktische Webseiten-Verknüpfung
praktische Webseiten-Verknüpfung
Praktische Webseitenverknüpfung
Favoriten respektive Lesezeichen gehören zum Browserstandard. Ihre wichtigsten Webseiten können Sie mit dem IE9 aber noch zugänglicher platzieren. Öffnen Sie dazu die gewünschte Seite und ziehen Sie deren Icon aus dem Adressfeld auf Ihre Windows-Taskleiste. Sie wird als Verknüpfung an die Taskleiste angeheftet. Per Klick darauf öffnet sich nicht nur direkt die Webseite, sondern der Browser zeigt zusätzlich gross deren Icon und passt seine Farben an die Webseite an.
Auf der nächsten Seite: praktische Tipps für Firefox 4
praktische Tipps für Firefox 4
Firefox
Mozillas Firefox hat sich neben dem Internet Explorer etabliert. Das hat verschiedene Gründe: Der grösste Vorteil des Browsers ist seine Erweiterbarkeit. Mittels Add-On lässt sich fast jede Funktion nachrüsten. In der jüngsten Version haben die Entwickler zudem viele praktische Funktionen integriert und am Tempo gefeilt.
Auf der nächsten Seite: Installation
Installation
Installation
Ein grosses Plus von Firefox 4 ist die Anzahl unterstützter Betriebssysteme: Er läuft unter Windows 2000/XP/Vista/7 sowie Mac OS X und Linux. Im Gegensatz zum IE9 kann die aktuelle Beta-Fassung von Firefox 4 problemlos getestet werden. Der Grund: Sie wird parallel zu früheren Versionen installiert. Stürzt Firefox 4 zu oft ab, wechseln Sie einfach zur alten Version.
Die Vorabversion von Firefox 4 erhalten Sie hier. Starten Sie die Installation der Download-Datei per Doppelklick. Der anschliessende Vorgang ist selbsterklärend. Die Einstellungen von Firefox 3 werden weitgehend übernommen, wobei beim ersten Start auf Add-Ons hingewiesen wird, die nicht mit der neuen Version 4 kompatibel sind. In den meisten Fällen stehen aber bereits Updates für die Erweiterungen bereit.
Auf der nächsten Seite: Menüleiste einblenden
Menüleiste einblenden
Menüleiste einblenden
Auch in Firefox 4 ist die Menüleiste verschwunden. Alle nötigen Funktionen finden Sie unter dem Knopf Firefox oben links. Wünschen Sie dennoch das alte Menü zurück, klicken Sie mit Rechts in den leeren Bereich neben den Tabs und aktivieren die Option Menüleiste.
Auf der nächsten Seite: Erweiterungen verwalten
Erweiterungen verwalten
Erweiterungen verwalten
Der Add-ons-Manager von Firefox wurde ganz neu gestaltet. Um ihn zu öffnen, gehen Sie zum Menü Firefox/Add-ons. Nun werden bereits vorhandene Erweiterungen angezeigt. Neue lassen sich via Add-ons suchen installieren, Screen 10.
Tipp: Drei der nützlichsten Add-Ons für den neuen Firefox 4 stellen wir Ihnen später noch vor.
Auf der nächsten Seite: optimale Schriftdarstellung
optimale Schriftdarstellung
Optimale Schriftdarstellung
Die Kantenglättung (englisch ClearType) bei Schriften ist Geschmackssache: Einige mögen sie, Screen 11 A, andere bevorzugen die normale Schrift B. Umso positiver ist es, dass Firefox die Windows-Einstellungen (Rechtsklick auf Desktop und danach Anpassen/Anzeige) übernimmt. Doch in der Beta von Firefox 4 hat sich ein Fehler eingeschlichen. Ist die Hardware-Beschleunigung aktiv, werden ungeglättete Schriften nicht korrekt dargestellt. Um diesen Fehler zu beheben, klicken Sie auf Firefox/Einstellungen/Erweitert. Deaktivieren Sie unter Allgemein die Option «Nutze Hardware-Beschleunigung wenn verfügbar». Nach einem Firefox-Neustart werden die Schriften richtig dargestellt.
Auf der nächsten Seite: alles synchronisieren
alles synchronisieren
Alles synchronisieren
Eine der nützlichsten Neuerungen in Firefox 4 ist die automatische Synchronisierung. Mit dieser werden offene Webseiten, Lesezeichen, der Verlauf und Passwörter zwischen verschiedenen Firefox-Installationen abgeglichen. So können Sie zu Hause am Desktop-Computer genau dort weitersurfen, wo Sie unterwegs auf dem Notebook aufgehört haben.
Klicken Sie auf Firefox/Einstellungen/Sync und dort auf Firefox-Sync einrichten. Ein Assistent begleitet Sie nun durch die Konfiguration. Praktisch: Die Daten können wahlweise beim Hersteller Mozilla oder aber auf einem eigenen Server gespeichert werden. Wählen Sie Meine eigenen Einstellungen verwenden, Screen 12 A. Bestimmen Sie, welche Daten B synchronisiert werden. Wichtig: Bei Passwörtern ist Vorsicht geboten, wenn auch andere Anwender auf einen Ihrer Rechner Zugriff haben.
Aktivieren Sie nun dieselbe Firefox-Funktion auf Ihrem Zweit-PC. Die Daten werden ab sofort synchronisiert. Übrigens: Die Synchronisationsfunktion eignet sich auch für zwei Systeminstallationen auf demselben Computer – zum Beispiel Windows und Linux.
Auf der nächsten Seite: offene Webseiten durchsuchen
offene Webseiten durchsuchen
Offene Webseiten durchsuchen
Power-Surfer haben oft acht Webseiten oder mehr parallel geöffnet; das schnelle Finden einer bestimmten Seite ist nicht mehr einfach. Die Entwickler von Firefox 4 haben daran gedacht und eine hilfreiche Funktion eingebaut. Geben Sie ins Adressfeld einen Suchbegriff ein – schon durchkämmt Firefox automatisch Titel und Adressen der geöffneten Webseiten, Screen 13. Wird eine gefunden, kann diese per Klick oder Pfeil- und Enter-Taste in den Vordergrund geholt werden.
Auf der nächsten Seite: Tabs in Gruppen arrangieren
Auf der nächsten Seite: Tabs in Gruppen arrangieren
Power-Surfer haben oft acht Webseiten oder ...
Tabs in Gruppen arrangieren
Punkto Tabs haben sich die Entwickler von Firefox 4 sehr viele Gedanken gemacht. Mithilfe von Tab-Gruppen wird das Surfen noch komfortabler. Klicken Sie im Browser auf Screen 13 A, öffnet sich ein neues Fenster, in dem sämtliche offenen Webseiten zu sehen sind, Screen 14.
Diese Ansicht ermöglicht es, nicht nur eine Seite schnell zu finden, sondern die Tabs lassen sich auch gruppieren. Um eine neue Gruppe zu erstellen, ziehen Sie einfach eine Seite auf eine andere. Weitere Webseiten ziehen Sie mit der Maus in die gewünschte Gruppe. Wer regelmässig viele Webseiten besucht, behält so eine bessere Übersicht.
Auf der nächsten Seite: allgegenwärtige Mini-Tabs
allgegenwärtige Mini-Tabs
Allgegenwärtige Mini-Tabs
Ganz neu sind auch die sogenannten App-Tabs. Das Prinzip dahinter: Häufig genutzte Seiten (Webmail, E-Banking etc.) legt der Anwender als Miniaturreiter ab. Diese sind im Browserfenster stets griffbereit, Screen 15 A. Um ein solches App-Tab zu erstellen, öffnen Sie die gewünschte Webseite und klicken mit Rechts auf den Reiter. Wählen Sie jetzt In App-Tab umwandeln B. Sofort wird die Seite als App-Tab angezeigt – auch nach einem PC-Neustart und in jeder Tab-Gruppe.
Auf der nächsten Seite: 3 beliebte Firefox-Add-Ons
3 beliebte Firefox-Add-Ons
Firefox: 3 x besser
Folgende Erweiterungen helfen Ihnen im Alltag und holen noch mehr aus dem Mozilla-Browser. Zum Installieren gehen Sie zum Befehl Firefox/Add-ons/Add-ons suchen und geben dort den Namen der Erweiterung ein.
1. Adblock Plus
Sind Sie genervt von der vielen Werbung im Internet? Mithilfe von Adblock Plus dämmen Sie die Anzeigenflut ein. Sie können gezielt Werbung auf Websites blockieren oder tolerieren. Aber bedenken Sie dabei: Viele Webseiten (auch www.pctipp.ch) sind auf die Werbung angewiesen, um ihre Gratisdienste überhaupt anbieten zu können.
2. Video DownloadHelper
Wenn Sie Videos aus Portalen wie YouTube herunterladen wollen, ist Video DownloadHelper das Richtige für Sie. Per Klick werden die Videodateien auf dem Computer abgelegt. Auch ganze Listen mit Videos oder Bildern lassen sich in einem Rutsch herunterladen.
3. NoScript
Auf Webseiten verstecken sich manchmal bösartige Scripts, die Sicherheitslücken ausnutzen und Schädlinge einschleusen. Die Erweiterung NoScript schiebt dem einen Riegel vor und sperrt alle Scripts. Per Klick können Sie Scripts auf vertrauenswürdigen Webseiten erlauben.
Auf der nächsten Seite: Internet Explorer und Firefox im Vergleich
Internet Explorer und Firefox im Vergleich
Duell: Internet Explorer vs Firefox
Der PCtipp hat die Vorabversionen von Internet Explorer 9 und Firefox 4 den wichtigsten Standardtests unterzogen. Sie bewerten Darstellung, Tempo und Sicherheit der beiden Webbrowser.
Seitendarstellung
Microsoft hat dazugelernt und die meisten Menüs weggelassen, damit Webseiten mehr Platz haben. Einziges Manko ist die kleine Tab-Leiste. Auch bei Firefox 4 wurde nachgebessert, allerdings ist die Webseitenfläche dennoch geringer als beim IE9, was insbesondere auf kleinen Bildschirmen ins Gewicht fällt.
Bei der Seitendarstellung haben beide Browser zugelegt: Der IE9 kommt im wichtigen ACID3-Test (misst Kompatibilität mit Webstandards) auf viel mehr Punkte als noch der IE8 und liegt fast gleichauf mit Firefox 4. Auch in den anderen Darstellungstests sind die beiden Konkurrenten auf Augenhöhe. Lediglich bei der neuen Websprache HTML5 hat der Microsoft-Browser noch einiges an Nachholbedarf. Er erreicht nicht einmal die Hälfte der Punkte von Firefox 4
Bei der Seitendarstellung haben beide Browser zugelegt: Der IE9 kommt im wichtigen ACID3-Test (misst Kompatibilität mit Webstandards) auf viel mehr Punkte als noch der IE8 und liegt fast gleichauf mit Firefox 4. Auch in den anderen Darstellungstests sind die beiden Konkurrenten auf Augenhöhe. Lediglich bei der neuen Websprache HTML5 hat der Microsoft-Browser noch einiges an Nachholbedarf. Er erreicht nicht einmal die Hälfte der Punkte von Firefox 4
Auf der nächsten Seite: Geschwindigkeit und Sicherheit
Geschwindigkeit und Sicherheit
Geschwindigkeit
Beide Webbrowser haben eine Hardware-Beschleunigung, die bei der Webseitendarstellung die Grafikkarte zu Hilfe holt. Diese führt bestimmte Berechnungen deutlich schneller durch als die PC-Prozessoren. Interessant: Die Beschleunigung ist nicht überall gleich gut umgesetzt. Im Psychedelic-Test liegen IE9 und Firefox 4 etwa gleich auf, im WebVizBench ist der IE9 aber einiges stärker. Bei herkömmlichen Rechenaufgaben und CSS-Darstellungen, die im Internet sehr häufig gebraucht werden, liegt Firefox 4 vorn.
Sicherheit
Im Browserscope-Sicherheitstest kommen sowohl Firefox 4 als auch der IE9 auf 12 von 16 möglichen Punkten. Natürlich ist dieser Test nur ein Indikator für die Sicherheit. Wichtig ist ebenfalls, wie schnell die Browserentwickler ein Sicherheitsleck jeweils beheben.
Auf der nächsten Seite: Fazit und Tabelle
Fazit und Tabelle
Fazit
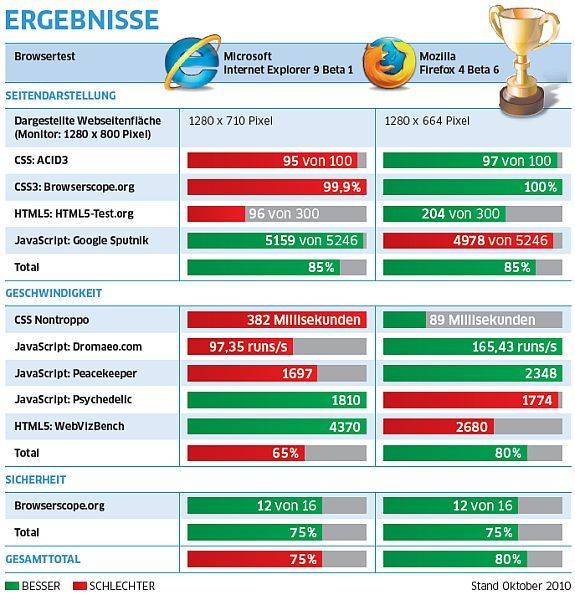




















07.01.2011
07.01.2011
07.01.2011
07.01.2011
08.01.2011