Tipps & Tricks
31.07.2003, 22:15 Uhr
Farben im Outlook XP
Ich möchte gerne im Outlook eine Monatsübersicht drucken, jedoch möchte ich z.B. alle als «Privat» gekennzeichneten Termine mit einer Farbe hinterlegen, damit ich auf einen Blick sehe, welches Geschäftstermine sind und welche privat. Gibt es da eine Möglichkeit?
Sind im Outlook-Kalender recht viele Termine eingetragen, dann wird es schnell schwer, die Übersicht zu behalten. Im Outlook XP wurde daher eine neue Funktion eingeführt: die Möglichkeit, Termine mit verschiedenen Farben zu kennzeichnen. So können Sie auf einen Blick sehen, welche Termine privat und welche geschäftlich sind. So, wie die Farben auf dem Bildschirm angezeigt werden, werden sie auch ausgedruckt.
Um Termine zu färben, haben Sie drei Möglichkeiten, die anhand von vier Beispielterminen erklärt werden.
Variante 1: Sie markieren den Termin und klicken in der Symbolleiste auf das Symbol "Kalenderfarben". Sie können aus mehreren Standard-Farben auswählen.
Der geschäftliche Termin "Meeting" ist nun blau unterlegt.
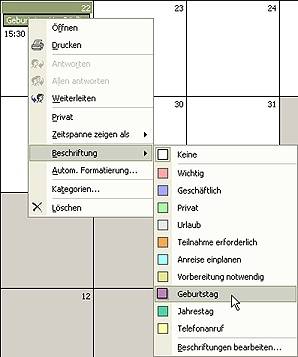
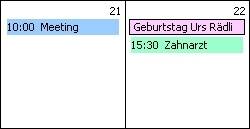

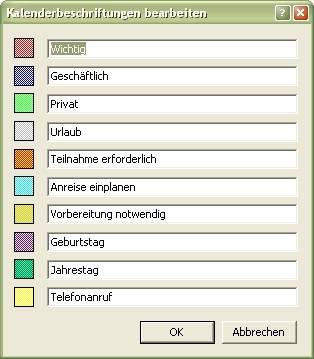
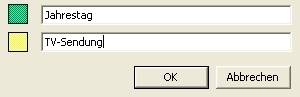
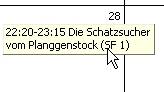

Klicken Sie auf die Schaltfläche "Hinzufügen", um eine neue automatische Formatierung erstellen. Unter "Name" tragen Sie den Namen der Formatierung ein, in unserem Fall ist es die "TV-Sendung". Als "Beschriftung" wählen Sie die gelbe "TV-Sendung".

Fortgeschrittene Benutzer können auch die erweiterten Optionen benutzen - bspw. "Kategorie enthält TV". In den erweiterten Optionen können alle Terminfelder ausgewählt und direkt einem Kriterium zugeordnet werden. So können auch mehrere Kriterien für eine Bedingung festgelegt werden.
Haben Sie die Kategorie ausgewählt, klicken Sie alle Dialogfenster mit "OK" weg. Die Fernsehsendung ist nun gelb gefärbt. Kommen weitere TV-Sendungen hinzu, werden diese ebenfalls dann automatisch gelb unterlegt angezeigt.
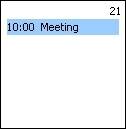
Hinweis: Wenn Sie einen automatisch gefärbten Termin öffnen, dann lautet dennoch seine Beschriftung: "Keine". Sie können für den Einzelfall automatisch gefärbte Termine mit anderen Farben bzw. Beschriftungen überschreiben.
So können Sie also auch Termine, die mit der Kategorie "Privat" versehen sind, automatisch mit einer bestimmten Farbe kennzeichnen.
Kommentare
Es sind keine Kommentare vorhanden.





