Das richtige Format
Formatieren auf Mac
Auf dem Mac funktioniert das Formatieren ähnlich wie die Variante 2 unter Windows. Öffnen Sie unter macOS die App Festplattendienstprogramm. Wählen Sie anschliessend das gewünschte Volume aus, Bild 6. In der Info-Ansicht sehen Sie alle wichtigen Eckdaten. Am oberen Rand erkennen Sie die verfügbaren Aktionen. Die Formatierungsfunktion versteckt sich hinter der Schaltfläche Löschen, Bild 7.
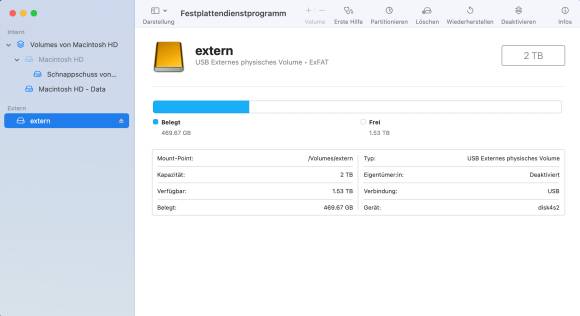
Bild 6: Auf dem Mac verwenden Sie das Festplattendienstprogramm
Quelle: PCtipp.ch
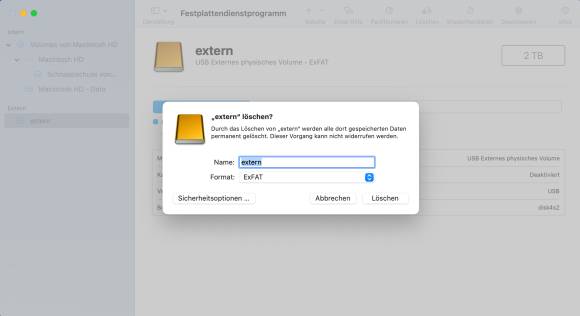
Bild 7: Hinter der Aktion Löschen versteckt sich die Formatierung
Quelle: PCtipp.ch
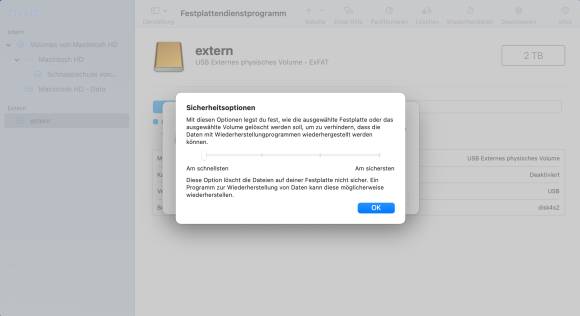
Bild 8: Hier bestimmen Sie, wie sicher die Formatierung sein soll
Quelle: PCtipp.ch
Hintergrund: die gängigen Dateisysteme
Das Dateisystem ist im Prinzip die Grundstruktur und Funktionsweise der Datenablage. Sie können sich das so vorstellen wie die Datenlogik eines Büros. Eingehende Dateien werden nach einem bestimmten System erkannt, kategorisiert und verarbeitet. Da am Computer aber weitaus mehr als Papier verarbeitet wird, sind diese Systeme komplex und oft spezialisiert.
Besonders populär sind drei Dateisysteme: NTFS, APFS und exFAT. NTFS ist das Standarddateisystem von Windows, APFS das Äquivalent von macOS. exFAT wird vor allem für Flash-Speicher verwendet und hat den zusätzlichen Vorteil, dass es von Windows und macOS verstanden wird.
Bevor Sie jetzt aber alle Ihre externen Laufwerke mit exFAT formatieren, um maximale Kompatibilität zu erhalten, denken Sie daran, dass NTFS und APFS deutlich bessere Dateisysteme sind. exFAT eignet sich eigentlich nur für Dateispeicher, auf denen Dateien entweder gelagert oder manuell gesichert werden. Wollen Sie Dateien aktiv verwenden – also beispielsweise mit einer Software verändern, während sie auf einem exFAT-Datenträger gespeichert sind, kann dies schnell zu Problemen führen. Das ist besonders relevant, wenn Sie beispielsweise eine portable Software-Installation auf einem externen SSD verwenden. In solchen Fällen ist es besser, entweder NTFS oder APFS zu benutzen.
Falls der Datenträger zwingend mit beiden Betriebssystemen funktionieren muss, können Sie exFAT einsetzen, sollten aber wenn möglich die verwendete Software auf den jeweiligen Rechner kopieren und dort ausführen. Wenn Sie die Zeit und Musse haben, können Sie die gewünschte Software auch auf einem exFAT-System testen. Je nach Funktionsweise des Programms, kann es trotz exFAT sein, dass es problemlos läuft. Es ist jedoch schwierig, das vorgängig zu wissen.
Ältere Systeme sind ebenfalls noch im Umlauf. So findet man auf betagten Macs häufig HFS, während FAT unter Windows bei einfachen Anwendungszwecken öfter in Gebrauch ist. Neue Mac-Speichermedien mit HFS zu formatieren, ergibt kaum Sinn. Der Unterschied zwischen FAT und exFAT liegt vor allem darin, dass exFAT Dateien verarbeiten kann, die grösser als 4 GB sind.
Kommentare
Es sind keine Kommentare vorhanden.






