Das richtige Format
Formatieren in Windows
Grundsätzlich gibt es wie bei vielen Computervorgängen auch beim Formatieren mehrere Wege, wie man vorgehen kann. Wir schauen uns die zwei gängigen Methoden unter Windows an. Bei der ersten Variante verwenden Sie einfach den Windows-Explorer, Bild 1.
Öffnen Sie ein neues Explorer-Fenster mit der Tastenkombination Windows+E. Navigieren Sie links zu Dieser PC, falls dies nicht Ihre Startseite ist. Klicken Sie dort mit der rechten Maustaste auf das Laufwerk, das Sie formatieren möchten und wählen Sie Formatieren. Ein kleines Fenster erscheint, in dem Sie einstellen, wie formatiert werden soll, Bild 2.
Die wichtigste Auswahl ist dabei das Dateisystem. Wählen Sie für Windows-Laufwerke NTFS, für Apple-Laufwerke APFS und exFAT für externe Datenspeicher, die zwingend beide Systeme unterstützen müssen (siehe dazu auch Box auf letztem Teil/Seite). Letzteres ist auch eine gute Option für SD-Karten oder ähnliche Flash-Speicher, empfiehlt sich aber weniger für Live-Systeme, auf denen beispielsweise Software ausgeführt wird.
Die Grösse der Zuordnungseinheiten belassen Sie auf der Standardeinstellung, da diese nur in Ausnahmefällen angepasst werden muss. Im Feld unter Volumebezeichnung geben Sie dem Datenträger einen Namen.
Ein wichtiges Häkchen finden Sie bei Schnellformatierung. Das Wort «Schnell» klingt schon mal gut, muss aber irgendwo einen Haken haben. Das hat es tatsächlich, und zwar bei der Sicherheit. Beim Schnellformatieren werden die Dateien auf dem Datenträger einmal gelöscht und das Dateisystem neu eingerichtet. Wenn Sie die Hardware behalten, ist das kein Problem, sondern kann sogar gut sein. Denn: Dateien von einem schnell formatierten Datenträger lassen sich mit entsprechender Software leicht wiederherstellen. Geben Sie die Hardware hingegen weiter, sollten Sie den Haken bei Schnellformatierung unbedingt entfernen – zu einfach wäre das Wiederherstellen Ihrer persönlichen Daten.
Ohne Schnellformatierung dauert der Vorgang zwar nicht mehr Sekunden, sondern je nach Grösse und Systemleistung zwischen einigen Minuten und mehreren Stunden. Dafür sind die vormals darauf gespeicherten Daten praktisch nicht mehr wiederherstellbar.
Nachdem Sie alle Einstellungen vorgenommen haben, klicken Sie auf Starten und lassen den Vorgang durchlaufen. Sie sehen ein kleines Pop-up, sobald die Formatierung abgeschlossen ist.
Sollte während der Formatierung etwas schiefgehen oder der gewünschte Datenträger gar nicht erst vom Explorer erkannt werden, haben Sie eine zweite Option: Ohne allzu sehr ins Detail zu gehen: Die Laufwerke, die Sie im Windows-Explorer sehen, sind nur eine der Software-Schichten, welche die Hardware steuert. Geht diese Schicht kaputt, können Sie an einem anderen Ort in die Tiefe gehen. Klicken Sie dazu mit der rechten Maustaste auf Start/Windows-Symbol oder drücken Sie die Tastenkombination Windows+X. Wählen Sie anschliessend Datenträgerverwaltung, Bild 3.
Im folgenden Fenster können Sie alle erkannten Datenträger und deren Volumes (festgelegter Speicherbereich einer Festplatte, etwa C: oder D:) sehen. Darunter finden Sie auch Volumes und Laufwerke, mit denen Windows nichts anfangen kann, weil sie entweder beschädigt, unformatiert oder in einem unbekannten Dateiformat sind. Auch Wiederherstellungspartitionen und ähnliche Systembereiche sind hier ersichtlich, Bild 4.
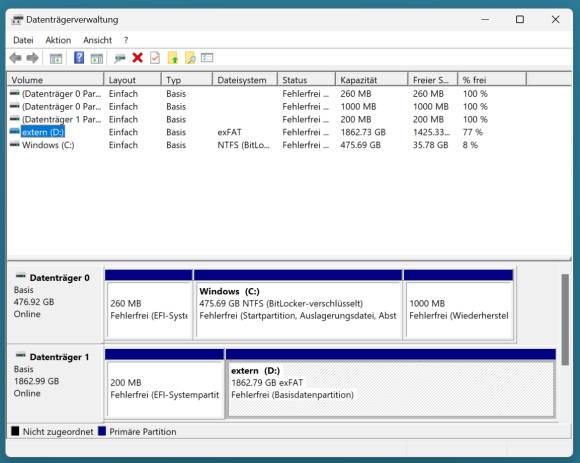
Bild 4: In der Datenträgerverwaltung sehen Sie mehr als nur die Laufwerke
Quelle: PCtipp.ch
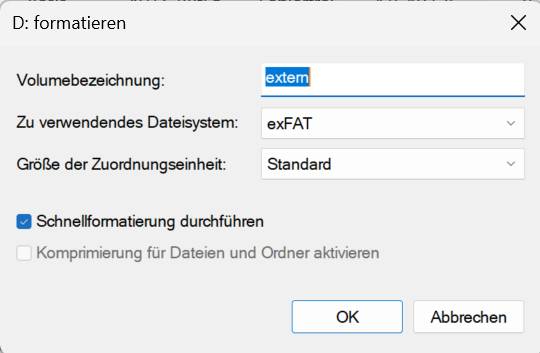
Bild 5: Die Formatierungseinstellungen sind auch hier übersichtlich
Quelle: PCtipp.ch
Wichtig: Geben Sie in der Datenträgerverwaltung besonders acht. Eine falsch ausgeführte Aktion kann hier verheerende Folgen für Ihr System haben. Die Ansicht ist zudem etwas unübersichtlich, vor allem wenn Sie viele Datenträger und Volumes verwenden.
Kommentare
Es sind keine Kommentare vorhanden.









