Tipps & Tricks
24.09.2013, 06:00 Uhr
Dateien sicher löschen
Problem: Es gibt ja diverse Free-Software zum sicheren Löschen von Dateien. Hat jemand Erfahrung auf diesem Gebiet? Welches Programm ist gut und sicher?
Lösung: Geht es ums sichere Löschen einzelner Dateien? Falls Sie sowieso die Freeware CCleaner oder die Kaufsoftware TuneUp Utilities an Bord haben, sind Sie bereits im Besitz eines Programms mit den gewünschten Fähigkeiten.
Etwa beim CCleaner können Sie in den Einstellungen ein automatisches Überschreiben gelöschter Dateien festlegen. Haben Sie das entsprechend in den Eigenschaften aktiviert, so wirkt sich das auch auf das Leeren des Papierkorbs aus. Also einfach ganz normal die gewünschte Datei löschen und anschliessend mit CCleaner den Papierkorb leeren. Bedenken Sie aber, dass dadurch das Leeren des Papierkorbs länger dauern kann.
Falls Sie ausdrücklich nur ein Werkzeug zum sicheren Löschen einzelner Dateien brauchen, sind CCleaner oder TuneUp etwas überdimensioniert. Da empfehlen wir stattdessen entweder den Eraser von heidi.ie (kostenlos, Open Source) oder den Secure Eraser (Freeware für Privatgebrauch).
Alle erwähnten Tools sind auch in der Lage, den freien Platz der Festplatte mit Zufallsdaten zu überschreiben, sodass sich keine bisher gelöschte Datei wiederherstellen lässt.
Einmal überschreiben reicht: Prüfen Sie die Einstellungen der erwähnten Programme. Die bieten zwar zum Teil ein bis zu 35maliges Überschreiben an, aber das ist in der Praxis überhaupt nicht notwendig. Laut einem Heise-Bericht reicht schon ein einziger Überschreibvorgang, um Daten komplett unbrauchbar zu machen. Wichtiger ist es, alle jemals gespeicherten Kopien einer Datei zu erwischen. Im Verlauf der Arbeit landen Dateien nämlich mehrfach auf der Platte, z.B. in Form von temporären Dateien, in Backups und ähnlichem. Die loszuwerden ist die Aufgabe der bereits erwähnten Funktion zum Überschreiben des freien Platzes.
So gehts mit Heidi Eraser Portable: Führen Sie die heruntergeladene PAF-Datei aus. Klicken Sie auf Browse, wählen Sie z.B. Ihren Download-Ordner aus und klicken Sie auf Neuen Ordner. Nennen Sie diesen «Eraser», wählen ihn aus und lassen Sie den Eraser Portable dort hinein entpacken.
Nun öffnen Sie jenen Ordner und doppelklicken Sie auf EraserPortable. Die Anwendung startet. Klicken Sie auf On-Demand (zu Deutsch etwa «auf Verlangen») und anschliessend aufs Plus-Zeichen in der Symbolleiste. Lassen Sie «Unused space on drive» («unbenutzten Platz auf dem Laufwerk») ausgewählt und wählen Sie darin Ihr Festplattenlaufwerk (z.B. C:) aus. Klicken Sie auf OK.
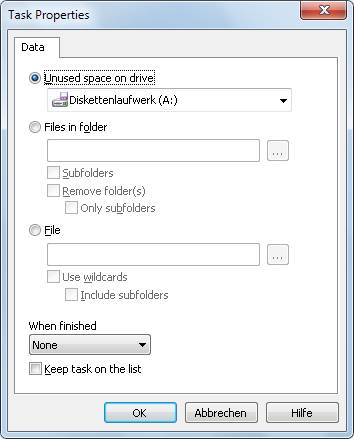
Heidi Eraser: Laufwerk auswählen
Im Listenbereich erscheint jetzt die neue Aufgabe. Klicken Sie mit der rechten Maustaste drauf und wählen im Kontextmenü Run (für «Ausführen»). Jetzt entfernt der Eraser die zuvor manuell gelöschten Daten endgültig von der Festplatte. Wenn Sie mögen, können Sie den Eraser-Ordner nun ebenfalls löschen.
Wichtig: Bei Solid State Drives (SSD) bringt der Eraser nichts. Die füllen Sie besser manuell mit irrelevanten Mülldateien, die Sie anschliessend endgültig (z.B. mit Shift+Delete ohne Umweg über den Papierkorb) löschen.
Soll ein ganzer Datenträger inklusive aller darauf gespeicherter Dateien gelöscht werden, formatieren Sie ihn unter Windows Vista oder Windows 7 mit Bordmitteln. Klicken Sie mit Rechts auf Computer, gehen zu Verwalten und öffnen unter «Datenspeicher» die Datenträgerverwaltung. Klicken Sie beim betroffenen Datenträger mit Rechts auf die zu überschreibende Partition und wählen Sie Formatieren. Bestätigen Sie die Rückfrage. Entfernen Sie aber unbedingt das Häkchen bei «Schnellformatierung». Nur so formatiert Windows richtig und überschreibt die Partition einmal. Das dauert zwar länger, führt aber zum gewünschten Ziel.
Sollen alle lokal erreichbaren Laufwerke des PCs komplett und unwiederbringlich gelöscht werden? Dann greifen Sie zu DBAN (Darik's Boot and Nuke). Damit erstellen Sie einen bootfähigen Datenträger, mit dem Sie Ihren Computer aufstarten können. Nach Eingabe des magischen Befehls «autonuke» legt DBAN los. DBAN wird in den kommenden Minuten oder (je nach Laufwerksgrösse) Stunden alle Laufwerke komplett löschen, die er von hier aus erreicht. Also auch allenfalls noch eingesteckte USB-Festplatten. Es wird danach alles weg sein, auch das installierte Betriebssystem und auch allfällige Wiederherstellungs- und Servicepartitionen. Wenn Sie mit DBAN arbeiten, müssen Sie wissen, was Sie tun. (PCtipp-Forum)
Kommentare
Es sind keine Kommentare vorhanden.









