Gewusst, wie!
19.09.2022, 11:41 Uhr
Gespeicherte Passwörter exportieren aus Firefox, Chrome und Edge
Haben Sie in Ihren Webbrowsern Passwörter gespeichert, die Sie nun in Ihre Passwortverwaltung oder in einen anderen Browser importieren wollen? So exportieren Sie die gespeicherten Zugangsdaten aus den Browsern Mozilla Firefox, Google Chrome und Microsoft Edge.
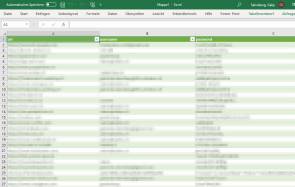
(Quelle: PCtipp.ch)
Einige Passwortverwaltungsprogramme erlauben das Importieren von Excel- oder CSV-Dateien mit bestehenden Passwörtern. Falls Sie auch im Browser gespeicherte Passwörter importieren wollen, müssen Sie diese zuerst aus dem Browser exportieren. Inzwischen geht das bei Firefox, Chrome und Edge recht einfach.
Hinweise: Sollte es wirklich um den Anwendungsfall mit dem späteren Import in die Passwortverwaltung gehen, prüfen Sie auch in deren Funktionen, ob sie die Daten vielleicht sogar direkt aus den Browsern importieren kann.
Wichtig: Wer die CSV-Datei zu Gesicht bekommt, erlangt Zugriff auf all Ihre Passwörter. Mailen Sie die Datei nicht in der Weltgeschichte herum und lassen Sie keine USB-Sticks mit dieser Datei herumliegen. Löschen Sie die Datei sofort wieder, nachdem Sie die Daten in Ihre Kennwortverwaltung importiert haben.
So gehts
Mozilla Firefox: Gehen Sie im Firefox übers Hamburger-Menü oben rechts zu Passwörter (alternativ: Einstellungen/Datenschutz und Sicherheit, nun hinter Zugangsdaten und Passwörter auf Gespeicherte Zugangsdaten klicken). Klicken Sie darin oben rechts aufs Drei-Punkte-Icon und verwenden Sie Zugangsdaten exportieren.
Firefox weist Sie sehr deutlich darauf hin, dass die Passwörter in einer menschenlesbaren Textdatei landen. Wer auch immer diese Datei in die Finger bekommt, hat damit all Ihre Passwörter. Das Gleiche gilt übrigens auch für die Dateien, die Sie aus Chrome oder Edge exportieren.
Klicken Sie auf Exportieren, müssen Sie in der Regel Ihr Windows-Kennwort eintippen. Geben Sie danach einen Speicherordner an und passen Sie allenfalls den Dateinamen an. Standardmässig verwendet Firefox den Dateinamen «zugangsdaten.csv».
Hinweis: Über die Verwendung der aus dem Export resultierenden CSV-Datei lesen Sie unten unsere «CSV-Tipps zum Schluss».
Google Chrome: In diesem klicken Sie oben rechts aufs Drei-Punkte-Icon und gehen zu Einstellungen/Automatisches Ausfüllen/Passwortmanager. Hinter der Zeile Gespeicherte Passwörter klicken Sie aufs Drei-Punkte-Icon und verwenden Passwörter exportieren. Auch Chrome macht Sie auf den Umstand aufmerksam, dass die Passwörter für jeden zugänglich sind, der die exportierte Datei aufrufen kann. Klicken Sie auf Passwörter exportieren, werden Sie auch hier meist zur Eingabe Ihres Windows-Kennworts aufgefordert. Anschliessend geben Sie einen Speicherordner und Dateinamen an, Chrome verwendet standardmässig den Namen «Chrome-Passwörter.csv».
Microsoft Edge: In Edge gehts ähnlich, da er ebenfalls auf Chromium basiert. Öffnen Sie oben rechts übers Drei-Punkte-Icon die Einstellungen. Gehen Sie zu Profile und klicken Sie auf Kennwörter. Hinter X (Anzahl) gespeicherte Kennwörter benutzen Sie das Drei-Punkte-Icon. Hier finden Sie ebenfalls Kennwörter exportieren. Tippen Sie das Windows-Passwort ein und klicken Sie auf OK. Geben Sie einen Speicherordner und Dateinamen an, standardmässig heisst die Datei hier «Microsoft Edge-Kennwörter.csv».
CSV-Tipps zum Schluss
Die drei Browser erstellen «echte» CSV-Dateien, also mit Werten, die tatsächlich durch Komma getrennt sind; die exportierten «Spalten» von Firefox sind zusätzlich durch Anführungszeichen ("Feldname") gekennzeichnet. Wenn Sie diese in einem auf «Deutsch (Schweiz)» eingestellten PC in Excel öffnen, könnte dieses keine Spalten sehen, weil es als Trennzeichen Strichpunkte erwartet.
Je nach Verwendungszweck macht das aber gar nichts. Falls Sie die Daten zum Beispiel in eine Passwortverwaltung oder in einen anderen Browser importieren wollen, dürfte jene Anwendung mit dem Komma als Trennzeichen besser klarkommen als mit dem Strichpunkt. Verfüttern Sie ihr also die Dateien in der Form, in der die Browser diese exportiert haben. Falls Sie aus irgendeinem Grund dennoch eine Excel-Datei mit abgetrennten Spalten haben wollen, versuchen Sie eine der folgenden zwei Varianten.
Variante 1 • Text in Spalten: Doppelklicken Sie die CSV-Datei. Excel öffnet die Daten, die nun alle als Text in der ersten Spalte stehen. Markieren Sie die erste Spalte. Gehen im Reiter Daten zu Text in Spalten. Wählen Sie Getrennt und klicken Sie auf Weiter. Bei den Chrome- und Edge-Daten aktivieren Sie bei Trennzeichen ausschliesslich die Option Komma. Jetzt sollte bereits ein Fertig stellen zum Erfolg führen. Bei der Firefox-CSV-Datei aktivieren Sie zusätzlich den Textqualifizierer " (also die doppelten Anführungszeichen).
Variante 2 • Datenimport: Öffnen Sie in Excel eine leere Arbeitsmappe. Gehen Sie zu Daten/Daten abrufen/Aus Datei und wählen Sie Aus Text/CSV. Wählen Sie nun die CSV-Datei aus und klicken Sie auf Importieren. Excel wird eine Importvorschau anzeigen, die meistens schon tipptopp ist. Klicken Sie auf Laden, um die Daten zu importieren.
(Ursprung 12.03.2021, Update auf aktuelle Browserversionen 19.09.2022)
Kommentare
Es sind keine Kommentare vorhanden.









