Tipps & Tricks
19.02.2010, 07:00 Uhr
Workshop: einfärben und verformen
PCtipp zeigt, wie Sie einem Foto durch Verfärbung und Verformung spielerisch eine neue Seite abgewinnen.
Bild kreativ verfärben
Bildbearbeitungsprogramme bieten in der Regel mehrere Werkzeuge, um die Farben zu verändern. Die meisten davon erreichen Sie über das Menü «Überarbeiten > Farbe anpassen» (Photoshop Elements 7.0), «Bild > Einstellen» (Artweaver) oder «Anpassen > Farbe» bzw. «Anpassen > Farbton/Sättigung» (Corel Paint Shop Pro X3).
In der Regel zielen diese Funktionen darauf ab, ein Foto einfach zu verbessern, sprich natürlicher oder lebendiger zu machen. Unser Ziel hier ist allerdings ein anderes als das perfekte Foto: Eine kreative Verfärbung, die auch sehr unnatürlich wirken darf. Ausprobieren ist angesagt.
In der Regel zielen diese Funktionen darauf ab, ein Foto einfach zu verbessern, sprich natürlicher oder lebendiger zu machen. Unser Ziel hier ist allerdings ein anderes als das perfekte Foto: Eine kreative Verfärbung, die auch sehr unnatürlich wirken darf. Ausprobieren ist angesagt.
Tipp: Mehrere Ebenen erstellen und die Überblendmodi nutzen (das Drop-Down-Menü in der Ebenen-Palette von Photoshop Elements, Corel PSP und Artweaver, das mit «normal» beschriftet ist).
Nachfolgend ein Beispiel, das Einfärben und Überblendmodi kombiniert. Dazu nutzen wir die Freeware Artweaver. In Photoshop Elements gehts praktisch gleich, in Corel Paint Shop Pro sehr ähnlich.
Schritt 1: Ein unbearbeitetes Foto besteht nur aus einer Ebene, dem Hintergrund. Diese Ebene wird jetzt kopiert. In Artweaver klickt man dazu mit Rechts auf das Ebenen-Icon und wählt «Ebene duplizieren».
Schritt 2: Nun färben wir die erste Ebene ein. In diesem Beispiel wählen wir dazu die Funktion im Menü «Bild/Einstellen/Einfärben».
Schritt 3: Mit den Überblendmodi werden die beiden Ebenen gemixt. Für viele Modi muss die Deckkraft von 100 % auf einen transparenten Wert (hier: 52 %) zurückgenommen werden. Je nach Modus entstehen ganz andere Farbeindrücke. «Farbig nachbelichten» hier im Beispiel wirkt relativ dezent. Wir hätten es aber gern richtig knallig.
Schritt 4: Voilà! Der Modus «Sättigung» brachte die denkbar knalligsten, unnatürlichen Farben – genau das Richtige, um das Prinzip zu veranschaulichen. Der Punkt dabei: Das Bild wirkt ganz anders, als wenn im unbearbeiteten Ausgangsbild nur die Sättigung erhöht würde – dann wäre die Holzbrücke nicht grün.
Auf der nächsten Seite: Bild verzerren
Bild verzerren
Bild verzerren
Verzerrungen erreicht man auf verschiedene Arten:
- Transformieren: Eine Auswahl oder Ebene kann an den Ecken gezogen und so deformiert werden.
- Filter (auch Effekte genannt) wie Strudel/Wölben, Wellen, etc. finden sich typischerweise in einem Untermenü «Verzerrungsfilter». Die Filter lassen sich auch auf einen vorher ausgewählten Teil des Bildes anwenden.
- Viele Fotobearbeitungs-Tools bieten Entzerren als Korrekturfunktion; das kann man auch zum Verzerren missbrauchen.
Beispiel mit Filter, wieder in Artweaver:
Ausgangsbild. Ein geeignetes Ausgangsbild ist wichtig, nicht alle eignen sich für jede Verzerrfunktion. Hier können wir leider keinen besseren Tipp als «ausprobieren» geben.
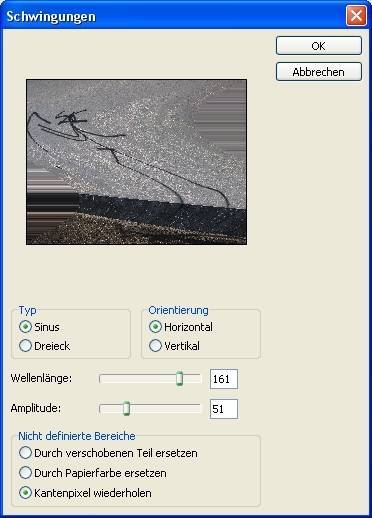
Autor(in)
David
Lee
Kommentare
Es sind keine Kommentare vorhanden.










