Tipps & Tricks
04.07.2019, 06:00 Uhr
QR-Codes beliebig einfärben
Der QR-Code-Generator spuckt schwarze Klötzchen auf weissem Grund aus. Was, wenn Sie auf Ihrem Flyer andere Farben wollen? Tipps für Paint und IrfanView.
QR-Codes sind nützliche Zusatzelemente für Flyer, Plakate und sonstige Drucksachen – besonders, wenn Sie Ihrem Publikum eine Webadresse für weitere Informationen zugänglich machen wollen.
Fürs Erzeugen von QR-Codes gibts auf dem Desktop-PC zum Beispiel den CodeTwo QR Code Desktop Reader, der nicht nur QR-Codes entschlüsseln, sondern auch eigene Codes generieren kann. Das kostenlose Programm haben wir hier vorgestellt: QR-Codes ohne Handy (am Desktop-PC) entziffern.
Der QR-Code-Generator spuckt jedoch stets schwarze Klötzchen auf weissem Hintergrund aus. Das liegt zum Teil daran, dass die meisten QR-Code-Reader dunklere Klötzchen auf hellerem Hintergrund haben wollen. Aber es muss nicht zwingend Schwarz auf Weiss sein.
Schön sind die QR-Codes schon von Haus aus nicht. Damit sie auf andersfarbigen Prospekten nicht noch mehr als schwarz-weisse Fremdkörper daherkommen, ändern Sie einfach die Farben des Codes. Natürlich würden Profis hierfür wohl etwas wie PhotoShop verwenden und mit Transparenz-Ebenen arbeiten. Aber das Gewünschte geht auch mit einem simplen Windows-Bordmittel wie MS Paint oder – wieder einmal – mit dem Gratisprogramm IrfanView.
Nur Hintergrundfarbe ändern: MS Paint
Wenn es nur darum geht, die weisse Hintergrundfarbe durch eine andere zu ersetzen (z.B. durch PCtipp-Blau), reicht sogar das Windows-Bordmittel Paint, wenn man dessen Funktionsumfang kennt.
Öffnen Sie in Paint die Datei mit dem noch schwarz-weissen QR-Code.
Trickli 1: Öffnen Sie nun eine zweite Paint-Instanz, indem Sie die Shift-Taste (Umschalt-Taste) gedrückt halten, während Sie in der Taskleiste nochmals aufs Paint-Icon klicken.
In dieser zweiten Paint-Instanz brauchen wir die genaue gewünschte Hintergrundfarbe in der Farbpalette.
Trickli 2: Damit wir das genaue PCtipp-Blau in die Farbpalette in der neuen Instanz bekommen, machen wir z.B. einen Screenshot der PCtipp-Webseite (Alt+PrintScreen), fügen ihn mit Ctrl+V in die neue Instanz ein und schnappen per Pipette das gewünschte Blau. Anschliessend mit Ctrl+A (Strg+A) und Delete (Löschen) den Screenshot wieder löschen und mit dem Eimer das leere Bild mit dem Blau füllen.
Zurück in der Paint-Instanz mit dem noch schwarz-weissen QR-Code: Zunächst stellen Sie dort sicher, dass unter Farben die 1. Farbe Schwarz und die 2. Farbe (nämlich der Hintergrund) Weiss ist. Das muss so sein, damit Paint weiss, welche Farbe es als Hintergrundfarbe behandeln muss.
Aktivieren Sie jetzt in beiden (!) Instanzen via Bild/Auswählen die Option Transparente Auswahl.
Schnappen Sie sich in der Instanz mit dem QR-Code das Auswahlrechteck und markieren Sie den QR-Code mit etwas Rand drumherum. Kopieren Sie ihn mit Ctrl+C (Strg+C). Wechseln Sie zur zweiten Instanz mit dem eingefärbten Hintergrund und fügen Sie ihn dort mit Ctrl+V ein (Strg+V). Voilà: Der schwarze QR-Code hat ohne weissen Hintergrund auf der blauen Farbe Platz genommen. Nun können Sie ihn so passend wie möglich zuschneiden (Auswahlrechteck, gefolgt von Zuschneiden).
Nächste Seite: Beide Farben wechseln – z.B. mit IrfanView
Beide Farben wechseln – z.B. mit IrfanView
Beide Farben wechseln mit IrfanView
IrfanView haben wir schon öfter als Gratislösung für allerlei Bildbearbeitungs- und Konvertierungswünsche herbeigezogen. Und werden das auch jetzt wieder tun.
Ziel diesmal: Es sollen die QR-Code-Klötzchen PCtipp-blau werden und der Hintergrund gelb.
Starten Sie IrfanView und fügen Sie den QR-Code ein.
Trickli: Sie brauchen nun die RGB-Farbwerte für die neuen Farben. Sie können hierfür in einer zweiten IrfanView-Instanz ein Bild öffnen, das die beiden Farben schon enthält. Klicken Sie auf einen Pixel in genau der gewünschten Farbe und halten Sie die Maustaste gedrückt. In der Titelleiste erscheinen die RGB-Werte dieser Farbe, z.B. 38,136,192. Notieren Sie diese. Wiederholen Sie das für die zweite Farbe, z.B. 247,251,189. Jetzt können Sie die zweite Instanz wieder schliessen.
Zurück im IrfanView-Fenster mit dem QR-Code. Öffnen Sie Bild/Farbe ersetzen. Klicken Sie im QR-Code ein schwarzes Klötzchen an. Benutzen Sie nun hinter «with new color» die Schaltfläche Choose (für: wählen).
Unter Benutzerdefinierte Farben klicken Sie die erste Palettenfläche an. Geben Sie hinten in den Feldern «Rot, Grün, Blau» die Farbwerte der ersten neuen Farbe ein und klicken Sie auf Farben hinzufügen.
Da Sie schon hier sind, stecken Sie auch gleich die zweite Farbe in die Palette: Klicken Sie bei Benutzerdefinierte Farben die zweite Fläche an und geben Sie die Farbwerte für die zweite neue Farbe an. Wieder ein Klick auf Farben hinzufügen.
Wir erinnern uns: Sie haben dieses Bedienelement aufgerufen, als Sie die Farbe Schwarz ersetzen wollten. Klicken Sie daher unter Benutzerdefinierte Farbe jetzt die neue blaue Fläche an, bevor Sie auf OK klicken.
Wenn die beiden Farben bei «Replace source color» (alte Farbe, z.B. Schwarz) und «with new color» (neue Farbe, z.B. unser Blau) stimmen, klicken Sie unten auf Apply to current image. Schon wird die erste Farbe geändert.
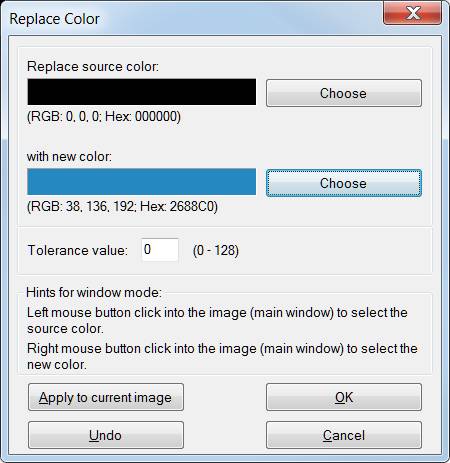
Stimmen die Farben, klicken Sie auf «Apply to current image»
Wiederholen Sie die Schritte, um die Farbe Weiss durch eine andere zu ersetzen: Klicken Sie einen der weissen Pixel an, damit die Farbe bei Replace source color erscheint. Bei «with new color» gehts zu Choose und zur Auswahl des vorhin bereits in die Palette eingefügten Gelb. Noch auf Apply to current image geklickt, sind die beiden Farben ersetzt.
Nun gehts zu Datei/Speichern unter und zur Auswahl eines passenden Dateityps, am besten PNG. Wenn Sie für den Farbcode genau dieselbe Hintergrundfarbe verwendet haben, die Sie auch in Ihrem Flyer verwenden, lässt sich die Bilddatei mit dem Code nahtlos einfügen.
Kommentare
Es sind keine Kommentare vorhanden.











