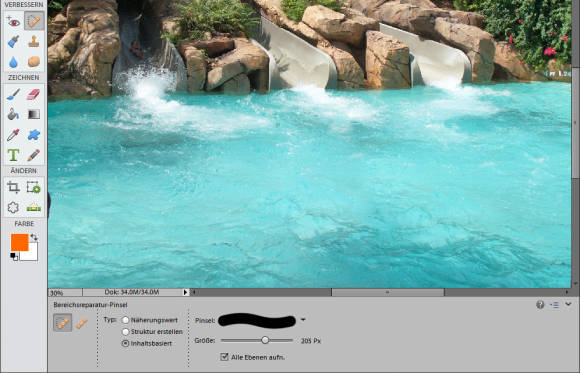Photoshop Elements für Fortgeschrittene
Bildfehler mit Ebenen korrigieren
Bildfehler mit Ebenen korrigieren
Der Einsatz von Ebenen lohnt sich erst recht, wenn das Bild in den Details retuschiert wird. Photoshop Elements bietet u.a. den mächtigen «Bereichsreparatur-Pinsel», mit dem Sie störende Elemente einfach wegpinseln können. Sie könnten diese Korrektur direkt auf dem Foto anwenden – doch dann gibt es kein Zurück mehr, nachdem Sie die Datei geschlossen haben. Stattdessen führen Sie die Reparatur auf einer eigenen Ebene durch; anschliessend können Sie Ihre Meinung jederzeit ändern.
Klicken Sie auf das Symbol für eine neue Bildebene (1) und kontrollieren Sie, ob die neue Ebene aktiv ist (2):
Klicken Sie auf den Bereichsreparatur-Pinsel (1) und überzeugen Sie sich, dass die Option «Alle Ebenen aufnehmen» angewählt ist (2) – damit wir die Korrektur von der unteren auf die obere Bildebene übertragen. Verwenden Sie einen eher harten, vernünftig grossen Pinsel (3) und malen Sie über die Bildstelle, die entfernt werden soll (4):
Sobald Sie die Maustaste loslassen, waltet Photoshop Elements seines Amtes:
Der Pinsel entfaltet seine Wirkung auf seiner eigenen Ebene. Sie können das Resultat jederzeit kontrollieren, indem Sie den Hintergrund ausblenden. Klicken Sie dazu einfach auf das Auge in der Ebenen-Palette (1):
Jetzt sehen Sie, wie die Stelle korrigiert wurde. (2) Besser noch: Mit dem Radiergummi (3) können Sie die Korrekturen jederzeit von dieser Ebene löschen, ohne dass das Original darunter Schaden nimmt.
Nächste Seite: Ebenen zusammenfassen und ein letzter Tipp
Kommentare
Es sind keine Kommentare vorhanden.