Tipps & Tricks
07.02.2011, 23:00 Uhr
Musik am PC aufnehmen
Was braucht es, um seine musikalischen Ergüsse digital festzuhalten? Eigentlich wenig, dennoch kann es lange dauern, bis die Aufnahme reibungslos klappt. Eine Einstiegshilfe.
Die Voraussetzungen, am PC selbst Musik aufzunehmen, mehrspurig abzumischen und die eigene kleine CD-Produktion in die Hand zu nehmen, sind eigentlich gut. Selbst Notebooks haben heutzutage standardmässig einen Audio-Eingang; Anschlüsse, Prozessor, Arbeitsspeicher und Festplatten sind schnell genug; und mit Audacity gibt es sogar ein kostenloses Tonstudio auf Open-Source-Basis. In der Praxis stellen sich allerdings immer wieder Stolpersteine in den Weg – Home Recording ist eine heikle Sache, besonders wenn mehrere Spuren übereinander aufgenommen werden sollen. Im Folgenden versuchen wir, Einsteigern auf die Sprünge zu helfen – mit so wenig Investitionen wie möglich.
Latenzen: Wer mit der oben beschriebenen Null-Franken-Ausrüstung aufnimmt, wird immer mit Zeitverzögerungen (Latenzen) konfrontiert sein. Das äussert sich typischerweise so, dass die zweite Spur, welche die erste begleiten soll, leicht zeitverschoben zur ersten läuft. Das ist zwar etwas mühsam, verunmöglicht aber nicht eine halbwegs zufriedenstellende Aufnahme. Die Spuren können ja nachträglich ausgerichtet werden. Audacity versucht sogar, dies automatisch zu tun und ist damit oft erfolgreich.
Geschwindigkeitsschwankungen: Sehr viel mühsamer ist die Korrektur allerdings, wenn die zweite Spur mit einer leicht anderen Geschwindigkeit aufgezeichnet wurde und daher beim Abspielen der Rhythmus durcheinander kommt. Auch die Tonlage wird dadurch verändert.
Aussetzer: Sehr häufig sind auch kleine Aussetzer. Ein kurzer Teil der Aufnahme wird einfach verschluckt, die Folge ist ebenfalls ein verschobener Rhythmus bei mehrspurigen Stücken. In diesem Fall ist die Aufnahme nicht mehr zu retten.
Unhörbar: Schliesslich kommt es am Anfang oft vor, dass kein Ton aufgenommen wird oder die Aufnahme viel zu leise ist. Das kann viele Ursachen haben. Die häufigsten: Der Pegel ist falsch eingestellt, die Aufnahmequelle ist falsch definiert, oder das Mikrofon benötigt eine Stromzufuhr übers Kabel, die nicht vorhanden ist.
Wer mit einem oder mehreren dieser Probleme kämpft, sollte als ersten Schritt das System auf Audioaufnahmen optimieren. Mehr dazu auf der nächsten Seite.
1. Die richtigen Soundquellen definieren
1. Die richtigen Soundquellen definieren
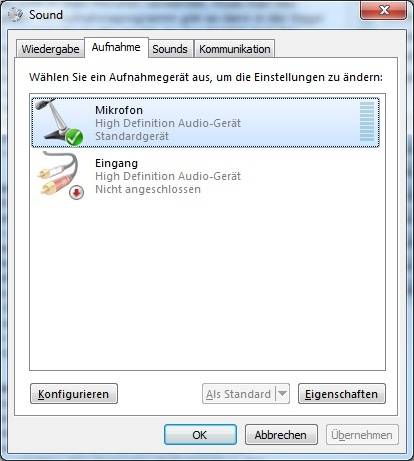
Selbst minimal ausgestattete Desktop-Rechner haben meist zwei Soundeingänge: Line-In und Mikrofon sowie mindestens einen Sound-Ausgang. Wenn man Line-In statt Mikrofon verwendet, sollte man das dem System und eventuell auch der Aufnahme-Software mitteilen.
Windows Vista und Windows 7 unterscheiden sich in dieser Hinsicht von Windows XP. Ab Windows Vista wird die Soundquelle vom Benutzer im System festgelegt und nicht etwa in der Anwendung. Man klickt mit Rechts auf das Lautsprechersymbol in der Taskleiste und wählt «Wiedergabegeräte» oder «Aufnahmegeräte». Unter Umständen müssen noch versteckte Optionen eingeblendet werden. Dazu in die leere Fläche mit Rechts klicken und «Deaktivierte Geräte anzeigen» einblenden. In Windows XP dagegen ist es die jeweilige Anwendung, die bestimmt, über welche Quelle aufgezeichnet wird.
2. Parallele Aktivitäten abschalten
Während einer Aufnahmesollten Sie auf keinen Fall irgendetwas anderes am PC tun. Schliessen Sie alle übrigen Anwendungen. Prozesse, die im Hintergrund laufen und selbstständig aktiv werden, müssen soweit möglich unterbunden werden. Dies betrifft vor allem Virenschutzprogramme und Internetzugriffe aller Art. Schalten Sie vorübergehend den Virenwächter aus. Trennen Sie allfällige WLAN-Verbindungen. Eine Internetverbindung per Kabel (LAN) deaktivieren Sie im Geräte-Manager. Diesen rufen Sie am besten auf, indem Sie «Geräte-Manager» ins Suchfeld des Startmenüs eingeben und den angezeigten Treffer anklicken. Öffnen Sie den Eintrag «Netzwerkadapter» und klicken Sie mit Rechts den Untereintrag an. Dort lässt sich die LAN-Verbindung deaktivieren.
3. Energiespareinstellungen ändern
Gehen Sie in die Systemsteuerungen und wählen Sie die Energiesparoptionen (Windows Vista) oder Energieoptionen (Windows 7). Am schnellsten finden Sie den Eintrag mit dem Suchfeld oben rechts – die Gruppierungen in der Systemsteuerung sind recht unübersichtlich. Wenn man eine Aufnahme macht, empfiehlt es sich, den Modus auf «Höchstleistung» zu schalten. Dieser Modus ist eventuell versteckt und muss erst eingeblendet werden. Der Computer darf niemals in den Energiesparmodus fallen, was bei Höchstleistung bereits so vorgegeben ist. Klicken Sie auf den Link «Erweiterte Energieeinstellungen ändern». In neuen Fenster stellen Sie die Festplatte so ein, dass sie «Nie» (0 Minuten) in den Ruhezustand fällt.
4. Die Leistung auf Hintergrunddienste optimieren
Falls das Problem immer noch nicht behoben ist, könnte eine Änderung der Leistungsoptimierung helfen. Unter Vista und Windows 7 geht das so: Klicken Sie das «Computer»-Symbol mit rechts an und wählen «Eigenschaften». Unter «Erweiterte Systemeinstellungen» wählen Sie den Reiter «Erweitert». Unter «Leistung» klicken Sie den Einstellungen-Button an. Auch hier wieder zu «Erweitert» und «Optimale Leistung anpassen für:» von Programme auf Hintergrunddienste wechseln. Dies, weil Audiostreaming ein Hintergrundddienst und nicht ein (sichtbares) Programm ist.
5. Hardware aufrüsten
Erst wenn jetzt immer noch Probleme vorhanden sind, ist eine kritische Überprüfung der Hardware angesagt. In dieser Hinsicht sind Ratschläge aus Internetforen à la «Kauf dir mal einen rechten PC/mehr Arbeitsspeicher/einen Mac/etc.» mit Vorsicht zu geniessen. Zwar ist es richtig, dass die Audioverarbeitung gewisse Anforderungen an Prozessor, Arbeitsspeicher und Festplatte stellt. Doch diese Anforderungen sind mittlerweile in praktisch jedem PC und Notebook gegeben.
Nimmt man per Mikrofon auf, ist wichtig, dass der Computer nicht allzu viel Lärm macht. Mit einem SSD-Laufwerk schlägt man zwei Fliegen auf einen Klatsch: dieser Speicher arbeitet lautlos und ist erst noch superschnell und zuverlässig.
Die grösste Schwachstelle eines gewöhnlichen PCs ist die Soundkarte. In einer Recording-Konfiguration mit hohen Qualitätsansprüchen wird sie durch ein Audio-Interface ersetzt. Mit der Entscheidung, sich ein Interface zuzulegen, tut sich ein neues Kapitel auf.
Mehr auf der nächsten Seite.
Mehr auf der nächsten Seite.
Home-Recording mit einem Audio-Interface
Home-Recording mit einem Audio-Interface
Ein Audio-Interface ersetzt die eingebaute Soundkarte. Es gibt «interne» Audio-Interfaces, bei denen tatsächlich die bisherige Soundkarte ausgebaut und in den frei gewordenen Steckplatz die neue eingebaut wird. Weitaus häufiger sind jedoch externe Gehäuse, die per USB oder FireWire mit dem PC verbunden sind.
Alle Interfaces bieten bessere Anschlüsse als die Standard-Soundkarten – die internen Interfaces haben dafür eine ausgelagerte Anschlussbox. Fast immer können mehrere Tonquellen gleichzeitig angeschlossen werden, und zwar nicht über die popligen Mini-Klinkenstecker, sondern über ein richtiges Gitarrenkabel (6,3-mm-Klinke) oder via XLR-Anschluss (Standard für Mikrofone). Wie bereits angetönt, benötigen manche Mikrofone eine Stromversorgung übers Kabel (sogenannte Phantomspeisung); für ein gutes Audio-Interface kein Problem. Gleichzeitig bietet es Audio-Ausgänge für Boxen, Kopfhörer etc. Professionelle Audio-Hardware liefert auch eine hörbar bessere Soundqualität. Bei den besseren Geräten ist es möglich, in einer wesentlich höheren Bandbreite aufzunehmen als mit der internen Soundkarte.
Mit einem Interface wird auch ein spezieller Treiber geliefert, ein ASIO-Treiber. (Bei einigen sehr günstigen Geräten fehlt dieser; als Notlösung gibts immerhin den universellen Treiber asio4all). Die Abkürzung steht für Audio Stream Input Output und ist ein Standard der Firma Steinberg (u.a. bekannt durch die Software Cubase). Neben Cubase gibt es viele andere Programme, die ASIO unterstützen. Audacity gehört leider nicht dazu – dies hat lizenrechtliche Gründe. In der Regel ist eine solche Software ebenfalls im Lieferumfang eines Audio-Interface enthalten. ASIO-Treiber verkürzen die Latenzzeit auf ein praktisch unhörbares Mass (ganz wenige Millisekunden).
Vor dem Kauf sind – neben dem Budget und den Ansprüchen – zumindest folgende Punkte abzuklären:
- Verwendet das Interface einen Anschluss, der an meinem Computer vorhanden ist? FireWire ist z.B. nicht sehr verbreitet, ausser bei Macs. Zwar können Sie günstig eine FireWire-Karte erwerben, müssen dann aber wiederum wissen, für welchen Steckplatz (z.B. PCI). FireWire 400 und das doppelt so schnelle FireWire 800, auch bekannt als IEEE 1394a und IEEE 1394b, sind zueinander kompatibel, haben aber verschiedene Stecker. Es braucht also das richtige Übergangskabel. Übrigens ist auch USB 2.0 schnell genug für Audio-Aufnahmen.
- Gibt es aktuelle Treiber für mein Betriebssystem? Besonders Nutzer von Windows 7 64 Bit müssen aufpassen, wenn es sich um Geräte handelt, die schon seit einiger Zeit auf dem Markt sind.
Nach dem Kauf sollten die aktuellsten Treiber heruntergeladen und genau so installiert werden, wie es der Hersteller empfiehlt. Danach muss man in Windows zumindest beim Aufnahmegerät als auch bei Wiedergabe das Interface als Quelle angeben.
Autor(in)
David
Lee
Kommentare
Es sind keine Kommentare vorhanden.











