News
13.12.2016, 10:54 Uhr
Wenn der Browser verrückt spielt: Chrome komplett zurücksetzen
Es kann mal vorkommen, dass der Chrome-Browser so richtig zugemüllt ist und nicht mehr ordnungsgemäss funktioniert. In diesem Fall gibt es eine weiche und eine harte Methode.
Es kann vorkommen, dass der Chrome-Browser so richtig zugemüllt ist und nicht mehr ordnungsgemäss funktioniert. In diesem Fall gibt es eine weiche und eine harte Zurücksetzungsmethode. Grundsätzlich haben Sie zwei Möglichkeiten, den Chrome-Browser wieder in die Gänge zu kriegen. Über das Standardprozedere setzen Sie lediglich Dinge wie Tabs, Suchmaschinen und Cookies zurück, während Sie mit einer «harten Methode» den Browser wieder so hinbiegen, wie Sie ihn bei einer frischen Installation im Werkzustand vorfanden. Die zweite Option, die darin besteht, einen neuen Systemordner anzulegen, sollten Sie sich gut überlegen.
Option 1: Chrome zurücksetzen
Sie können Ihren Chrome-Browser jederzeit zurücksetzen. Vielleicht haben Sie einmal eine Erweiterung installiert, die etwas an Ihren Einstellungen verstellt hat und Sie können den Übeltäter einfach nicht identifizieren. Dabei passiert Folgendes:
- Zusätzliche Suchmaschinen (ausser die von Google) verschwinden.
- Sämtliche Tabs («Neuer Tab» und angeheftete Tabs) und die Startseiten sind weg.
- Inhaltseinstellungen gehen verloren, z.B. erlaubte Pop-ups einzelner Seiten.
- Cookies und temporäre Dateien werden gelöscht.
Nicht gelöscht werden Lesezeichen, der Verlauf und gespeicherte Passwörter.
So setzen Sie den Browser auf die weiche Methode zurück:
1. Öffnen Sie den Google-Chrome-Browser.
2. Klicken Sie rechts oben auf das Dreipunktemenü, dann in die Einstellungen.
3. Unten öffnen Sie den Eintrag Erweiterte Einstellungen anzeigen.
4. Klicken Sie ganz zuunterst auf die Schaltfläche Einstellungen zurücksetzen.
Nächste Seite: Chrome komplett zurücksetzen
Chrome komplett zurücksetzen
Option 2: Chrome komplett zurücksetzen
Wenn Sie den Chrome-Browser komplett zurücksetzen, werden alle Erweiterungen, Bookmarks, der Surfverlauf sowie Passwörter und Cookies wegradiert. Wenden Sie diese Methode nur an, wenn Sie sich wirklich sicher sind, dass Sie diese Variante bevorzugen. Allerdings haben wir einen Sicherheitstipp, damit Ihre alten Einstellungen gespeichert bleiben.
1. Schliessen Sie sämtliche Chrome-Fenster. Drücken und halten Sie die Windowstaste+R, um die Ausführen-Konsole aufzurufen.
2. Tippen Sie für Windows 7 und höher folgenden Systempfad ein:
%localappdata%\Google\Chrome
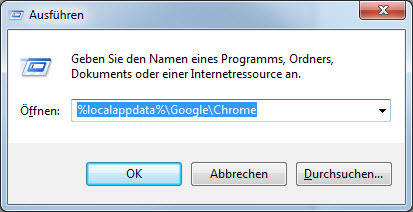
Kopieren Sie diesen Pfad in die Ausführen-Konsole und bestätigen Sie die Aufforderung mit «Enter»
Quelle: PCtipp
Bestätigen Sie die Aufforderung mit der Eingabetaste.
3. Unter dem Pfad sollten Sie einen Ordner Default vorfinden.
4. Benennen Sie den Ordner vorübergehend in Default.old um.
Nun können Sie Chrome mit allen ursprünglichen Einstellungen neu starten. Im Ordner Default.old bleiben sämtliche usprünglichen Browser-Einstellungen gespeichert. Um diese wieder zurückzuholen, müssen Sie den neuen Default-Ordner löschen und Default.old wieder in Default umbenennen. Achten Sie auch hier darauf, dass Chrome dabei nicht als Hintergrundprozess läuft.
Autor(in)
Simon
Gröflin
Kommentare
Es sind keine Kommentare vorhanden.







