Tipps & Tricks
28.11.2022, 08:00 Uhr
Office 365: Klassische Öffnen/Speichern-Fenster zurückbringen
Die unübersichtlichen Öffnen- und Speichern-Dialoge in Word und Excel sind vielen Anwendern ein Dorn im Auge. Diese Tipps bringen die klassischen Dialoge zurück.
Der Dialog fürs Öffnen oder Speichern ist seit Office 2013 in den Augen vieler Anwender sehr unübersichtlich, da Microsoft einem hartnäckig das Speichern in OneDrive aufschwatzen will. Gerade wer aber lieber mit lokalen Laufwerken hantiert, der hätte gerne den klassischen Dialog zurück.
So sehen diese Fenster nämlich seit Office 2013 aus, zum Beispiel in Word 2013. Und daran hat sich seither nicht allzu viel geändert:
Lösung: Ein Umschalten zu den früheren Dialogen ist mit kleinen Einschränkungen möglich. Möchten Sie in den zwei Dialogen keine Cloud-Speicherordner haben und hätten gerne einen direkteren Weg zur klassischen Ordneransicht?
Öffnen Sie erst via Datei die Optionen und wechseln Sie zu Speichern. Hier gibt es drei Einstellungen umzuschalten: Aktivieren Sie die beiden Optionen Backstage beim Öffnen oder Speichern von Dateien nicht anzeigen sowie Standardmässig auf Computer speichern. Aber knipsen Sie dafür diese Option aus: Zusätzliche Speicherorte anzeigen, auch wenn eine Anmeldung erforderlich ist.
Klicken Sie auf OK. Wenn Sie jetzt ein neues Dokument erstellen und entweder Ctrl+S drücken (Strg+S) oder zu Datei/Speichern gehen, erscheint der Speichern-Dialog wieder in der klassischen Ordneransicht; übrigens dieselbe wie bei Speichern unter, gefolgt von Durchsuchen.
Jetzt noch zum Öffnen-Dialog: Der erscheint jetzt bereits im früheren Stil, wenn Sie zum Öffnen die Tastenkombination Ctrl+O (Strg+O) benutzen; aufgepasst: Gemeint ist hier der Buchstabe O, nicht die Ziffer Null. Das Aussehen des Dialogs unter Datei/Öffnen lässt sich leider nicht anpassen. Aber Sie können ein Icon in die Schnellzugriffsleiste setzen. Klappen Sie einfach das unscheinbare Menü der Schnellzugriffsleiste auf und aktivieren Sie Öffnen.
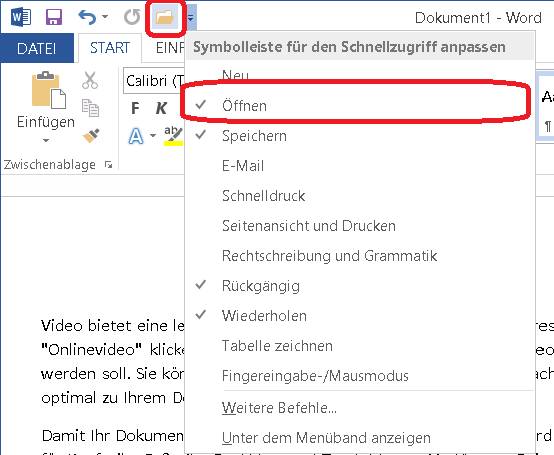
Blenden Sie das Öffnen-Symbol in der Schnellzugriffsleiste ein
Quelle: PCtipp.ch
Das Icon erscheint umgehend. Auch dieses zeigt Ihnen den klassischen Dialogstil an, wenn Sie es anklicken.
Hinweis: Dieser Artikel erschien ursprünglich am 1.10.2015 für Office 2013 und wurde am 28.11.2022 für Office 365 bzw. Microsoft 365 (2022) aktualisiert.












27.07.2023
27.07.2023
27.07.2023
13.10.2024
18.12.2024
18.12.2024
18.12.2024