Windows 7: 5 Tipps für mehr Arbeitstempo
Tipps rund um Speicherort und Windows-Passwort ...
Tipp 4: Speicherort anpassen
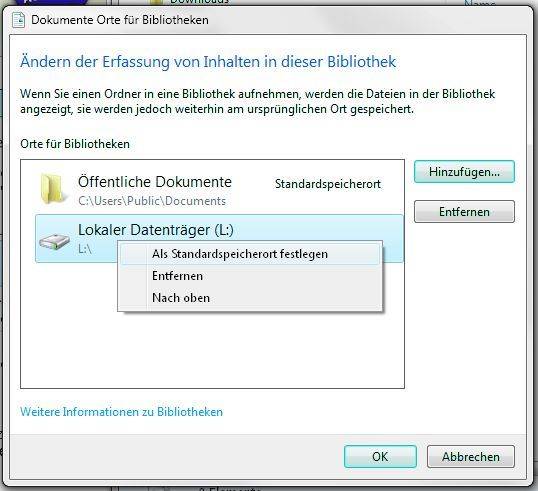
Passen Sie den Speicherort Ihren Wünschen an
Ab sofort wird nach der Wahl des Befehls Speichern unter das gewählte Verzeichnis angezeigt. Lassen Sie sich nicht dadurch verwirren, dass der Ordner neu in der Bibliothek Dokumente auftaucht. Hierbei handelt es sich lediglich um eine Verknüpfung zu dem Speicherordner; diese hat nichts mit dem Originalstandort zu tun.
Tipp 5: Passwort überspringen
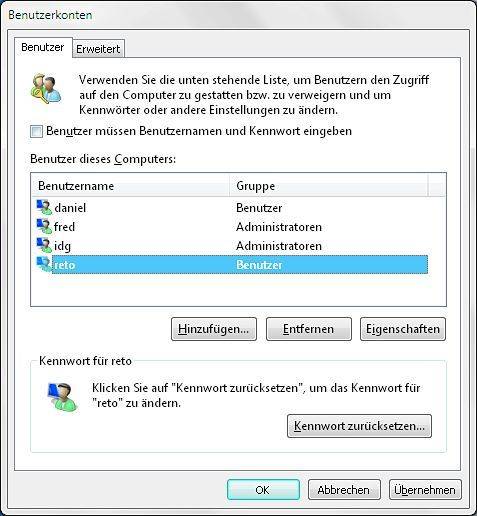
Adieu, Passworteingabe!
Bestätigen Sie mit der Schaltfläche Übernehmen und tippen Sie das Passwort ein letztes Mal ein. Künftig erfolgt der Windows-Start ganz ohne Passworteingabe
Unser Zusatztipp: Benutzerkontensteuerung - Bildschirm nicht abdunkeln
Wenn Sie unter Windows 7 ein Programm installieren oder eine Systemänderung vornehmen, meldet sich die Benutzerkontensteuerung (UAC) zu Wort. Dabei wird der Bildschirm abgedunkelt. Jetzt fordert Sie Windows dazu auf, die Aktion zu bestätigen, bevor Sie weiterarbeiten können. Das Abdunkeln stört viele Anwender.
Sie können es sehr einfach abschalten: Dazu ist ein kleiner Eingriff in die Registrierungsdatenbank von Windows nötig. Seien Sie dabei bitte vorsichtig und halten Sie sich genau an unsere Anweisungen: Gehen Sie in Windows zum Start-Knopf, tippen Sie regedit ins Suchfeld ein und drücken Sie Enter. Navigieren Sie zum Pfad HKEY_LOCAL_MACHINE\SOFTWARE\Microsoft\Windows\CurrentVersion\policies\system. Doppelklicken Sie auf der rechten Seite des Fensters auf den Eintrag Prompt OnSecureDesktop. Ändern Sie im Feld «Wert» die Zahl auf 0 (null). Bestätigen Sie per OK.
Autor(in)
Reto
Vogt







31.01.2012
23.02.2012