Tipps & Tricks
30.01.2012, 09:08 Uhr
Windows 7: 5 Tipps für mehr Arbeitstempo
Wir präsentieren Ihnen fünf Tipps, wie Sie mit Windows 7 schneller arbeiten können. Es handelt sich um Einstellungen, die Sie mit wenigen Mausklicks vornehmen.
Wer sich regelmässig durch die immer gleichen Windows-Menüs klicken muss, um eine simple Aufgabe zu erledigen, beginnt sich zu nerven. Das ist zum Beispiel beim Starten oft gebrauchter Programme oder beim Speichern von Dateien der Fall. Dieses Geklicke muss nicht sein: Passen Sie die Standardeinstellungen von Windows Ihrem Nutzungsverhalten an.
Folgende fünf Tipps helfen dabei, dass häufig benötigte Programme direkt mit Windows starten, Ihre Dokumente sofort am gewünschten Speicherort auf der Festplatte landen und sich der Arbeitsplatz an der bevorzugten Stelle öffnet.
Tipp 1: Mit Windows starten
Lassen Sie Software, die Sie täglich brauchen, direkt mit dem Betriebssystem hochfahren. Sinnvolle Kandidaten sind etwa der Webbrowser und das Mailprogramm. Das automatische Öffnen verlängert zwar
die Startzeit von Windows ein wenig, doch der Nutzen überwiegt. Ausserdem: Wenn Sie höchstens drei Programme zusammen mit Windows aufstarten, sollte der Tempoverlust (fast) nicht spürbar sein.
die Startzeit von Windows ein wenig, doch der Nutzen überwiegt. Ausserdem: Wenn Sie höchstens drei Programme zusammen mit Windows aufstarten, sollte der Tempoverlust (fast) nicht spürbar sein.
So gehts: Klicken Sie in Windows auf Start-Knopf/Alle Programme und navigieren Sie zur gewünschten Software. Klicken Sie nun das Programmsymbol mit Rechts an. Wählen Sie im Kontextmenü den Befehl Senden an/Desktop (Verknüpfung erstellen). Greifen Sie erneut zu Start-Knopf/Alle Programme. Hier finden Sie auch den Ordner Autostart. Klicken Sie diesen mit Rechts an und wählen Sie Öffnen. Verschieben Sie die Verknüpfungen auf dem Desktop mit der Maus in den Autostart-Ordner. Alle Programme, die sich dort drin befinden, starten gleichzeitig mit dem Windows-System auf.
Tipp 2: Direkt zum Laufwerk
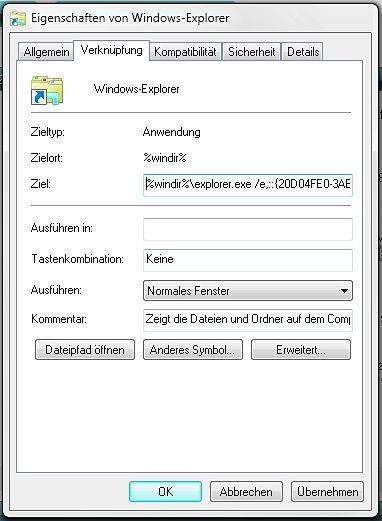
Achten Sie auf die Angaben unter «Ziel»: eine kleine Anpassung und der Windows-Explorer zeigt beim Öffnen die Laufwerke
Klicken Sie in der Windows-Taskleiste mit Rechts auf das Icon vom Windows-Explorer. Wählen Sie Eigenschaften. Es öffnet sich ein Dialogfenster. Fügen Sie im Reiter Verknüpfung unter «Ziel» nach dem Eintrag %windir%explorer.exe folgende Zeichen hinzu:
/e,::{20D04FE0-3AEA-1069-A2
D8-08002B30309D}
D8-08002B30309D}
Bestätigen Sie mit OK – schon blendet der Windows-Explorer beim Start standardmässig die Laufwerke ein. Übrigens: Wenn Sie nur die Zeile %windir%explorer.exe /e eintippen, wird direkt der Ordner «Eigene Dokumente» angezeigt.
Tipp 3: Ganze Navigation
Möchten Sie den Navigationsbaum links im Windows-Explorer immer komplett aufgeklappt haben? Das geht ganz einfach: Drücken Sie bei geöffnetem Windows-Explorer die Alt-Taste und klicken Sie auf Extras/Ordneroptionen. Es öffnet sich ein neues Fenster. Aktivieren Sie in diesem die beiden Punkte «Alle Ordner anzeigen» und «Automatisch auf aktuellen Ordner erweitern».
Auf der nächsten Seite: Tipps rund um Speicherort und Windows-Passwort + Zusatztipp
Tipps rund um Speicherort und Windows-Passwort ...
Tipp 4: Speicherort anpassen
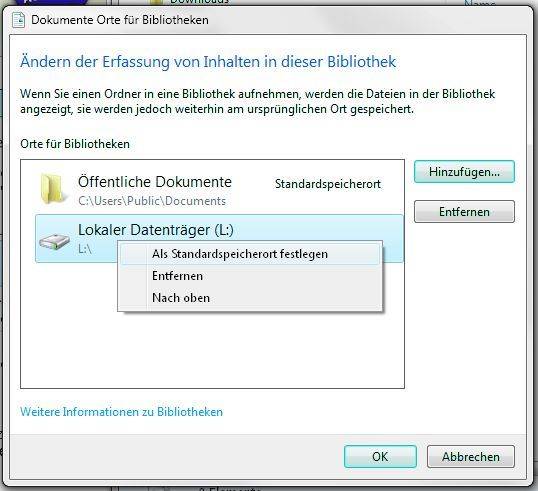
Passen Sie den Speicherort Ihren Wünschen an
Ab sofort wird nach der Wahl des Befehls Speichern unter das gewählte Verzeichnis angezeigt. Lassen Sie sich nicht dadurch verwirren, dass der Ordner neu in der Bibliothek Dokumente auftaucht. Hierbei handelt es sich lediglich um eine Verknüpfung zu dem Speicherordner; diese hat nichts mit dem Originalstandort zu tun.
Tipp 5: Passwort überspringen
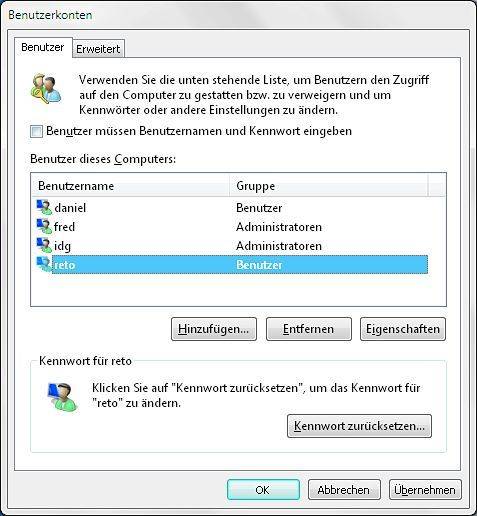
Adieu, Passworteingabe!
Bestätigen Sie mit der Schaltfläche Übernehmen und tippen Sie das Passwort ein letztes Mal ein. Künftig erfolgt der Windows-Start ganz ohne Passworteingabe
Unser Zusatztipp: Benutzerkontensteuerung - Bildschirm nicht abdunkeln
Wenn Sie unter Windows 7 ein Programm installieren oder eine Systemänderung vornehmen, meldet sich die Benutzerkontensteuerung (UAC) zu Wort. Dabei wird der Bildschirm abgedunkelt. Jetzt fordert Sie Windows dazu auf, die Aktion zu bestätigen, bevor Sie weiterarbeiten können. Das Abdunkeln stört viele Anwender.
Sie können es sehr einfach abschalten: Dazu ist ein kleiner Eingriff in die Registrierungsdatenbank von Windows nötig. Seien Sie dabei bitte vorsichtig und halten Sie sich genau an unsere Anweisungen: Gehen Sie in Windows zum Start-Knopf, tippen Sie regedit ins Suchfeld ein und drücken Sie Enter. Navigieren Sie zum Pfad HKEY_LOCAL_MACHINE\SOFTWARE\Microsoft\Windows\CurrentVersion\policies\system. Doppelklicken Sie auf der rechten Seite des Fensters auf den Eintrag Prompt OnSecureDesktop. Ändern Sie im Feld «Wert» die Zahl auf 0 (null). Bestätigen Sie per OK.
Autor(in)
Reto
Vogt







31.01.2012
23.02.2012