Tipps & Tricks
22.06.2016, 11:29 Uhr
Windows 10: So gelingt der Umstieg
Umstiegsfreudige Windows-7-Nutzer müssen sich bei Windows 10 zunächst an viele Kleinigkeiten umgewöhnen. Mit diesem Ratgeber verschaffen wir Ihnen einen Überblick.
Wenn Sie sich bis jetzt noch nicht getraut haben, auf Windows 10 umzusteigen, ist jetzt der beste Zeitpunkt. Das Upgrade ist noch bis Ende Juli gratis. Was sich alles an diesem Stichtag ändert, verrät diese Übersicht. Mit unserem Reiseführer erklären wir Ihnen die wichtigsten Unterschiede zum neuen Windows-Betriebssystem.
Das Startmenü
Als Windows-7-Anwender haben Sie sich bereits an ein Startmenü gewöhnt. Dieses ist nun bei Windows 10 in zwei Hälften aufgeteilt: Links sehen Sie wie zuvor die am häufigsten verwendeten Programme und eine Schaltfläche, um alle Programme anzuzeigen. Unter Windows 7 hiess die Schaltfläche Alle Programme, unter Windows 10 nennt sich das Alle Apps. Die rechte Seite des Startmenüs wurde grundlegend überarbeitet: Statt des Programmeordners werden Ihnen nun die sogenannten Live-Kacheln angezeigt.
Apps
Wer noch nie mit Windows 8 in Berührung gekommen ist: Windows 10 lässt nun auch die Installation von Live-Kacheln bzw. -Apps zu. Die kleinen Helfer lassen sich aber dank Windows 10 wie Programme in klassischen Fenstern statt wie bisher im nervigen Vollbildmodus nutzen. Die Apps sind eine neue Form von Programmen, wie man sie vom Smartphone kennt. Sinn machen die Kacheln etwa bei ständig wechselnden Informationen wie Wetterberichten. Um den Store dafür zu nutzen, benötigen Sie ein Microsoft-Konto. Unsere besten App-Empfehlungen finden Sie in der Bildergalerie unten.
VLC Media Player: der Allround-Medienplayer
Windows 10 hat die DVD-Abspielfunktion im Media Player wegrationalisiert: Noch lange kein Grund, in die Röhre zu gucken. Den praktischen VLC-Player, der sehr viele Formate beherrscht und auch Livestreaming-Formate überträgt, gibts nämlich ebenfalls als kompakte Windows-10-App
Das Microsoft-Konto
Auch unter Windows 7 konnte man mehrere Benutzerkonten anlegen, damit mehrere Personen auf einem Rechner arbeiten, jedoch nicht Inhalte anderer Anwender einsehen konnten. Bei einem Upgrade werden alle Konten umgezogen und fungieren dann weiterhin als lokale Benutzerkonten (mit eingeschränkten Rechten). Das kann ein Problem sein. Inzwischen verfügen viele Anwender über mehrere Geräte und Cloud-Zugänge (wie Xbox, Surface oder OneDrive). Daher kann es Sinn machen, ein lokales Konto auf eine Online-Identität umzuschalten. Man meldet sich dann mit einer E-Mail-Adresse und einem Passwort an. Der jeweilige User kann so auch geräteübergreifend Inhalte speichern und aufrufen. Wie Sie ein Microsoft-Konto im Detail einrichten, verrät dieser Artikel.
Der Windows-Explorer unter Windows 10
Der Windows-Explorer unter Windows 10
An den neuen Windows-Explorer gewöhnt man sich schnell. Im Vergleich zum alten Windows-Explorer hat sich die grundsätzliche Aufteilung der Ansichten nicht geändert. In der oberen Menüleiste des Explorers werden nun zusätzlich Befehle zur Verwaltung eingeblendet. Links befindet sich wieder die Spalte mit dem Verzeichnisbaum, in dem Sie die einzelnen Laufwerke und Ordner vorfinden. Neu ist der Speicherort Schnellzugriff: Windows 10 zeigt jetzt beim Start automatisch die häufig benutzten Ordner und zuletzt benutzten Dateien an, damit Sie schneller finden, was Sie suchen: eine Mischung aus bisherigen Favoritenordnern und zuletzt verwendeten Inhalten. Alternativ haben Sie jedoch auch die klassische Option, den Explorer mit Dieser PC aufzumachen. Wenn Sie den Windows-Explorer über die Taskleiste öffnen, zeigt er standardmässig die Bibliotheken. Das Startverzeichnis können Sie mit einem Kniff jedoch weiterhin ändern.
Bibliotheken und Bilderordner
Der Bilderordner ist übrigens mehr oder weniger beim Alten geblieben. Die Vorschaukacheln sind ein wenig grösser unter Windows 7, deren Darstellung jedoch identisch. Sofern Sie unter Windows 7 oft Bibliotheken verwendet haben: Diese sind unter Windows 10 nicht mehr so leicht zu finden. Dazu müssen Sie im Reiter Ansicht unter dem Punkt Navigationsbereich den Eintrag Bibliotheken anzeigen aktivieren. Danach finden Sie diese wieder im linken Navigationsbereich vor.
Die neuen Einstellungen unter Windows 10
Geräte und Drucker waren unter Windows 7 als Startmenü-Eintrag untergebracht. In Windows 10 befinden sich diese im neuen Menü Einstellungen. Am schnellsten gelangen Sie dorthin, indem Sie gleichzeitig die Windowstaste+i gedrückt halten. Wählen Sie von hier den Menüpunkt Geräte, um im darauf folgenden Menü Zugriff auf alle Geräte, Drucker und Netzwerkgeräte zu erlangen.
Es kann sein, dass Sie im Menüpunkt Geräte auf einmal ein paar Geräte sehen, die Ihnen Windows 7 zuvor nicht angezeigt hat. Neu bei Druckern ist die Option Standarddrucker von Windows verwalten lassen. Einmal eingeschaltet, wechselt Windows nun immer automatisch den Drucker, sobald Sie Ihren Standort wechseln. Das macht Sinn: Sobald Sie im Büro sind, drucken Sie logischerweise auf einem anderen Drucker als zu Hause.
Nächste Seite: Die klassische Systemsteuerung
Die klassische Systemsteuerung
Die klassische Systemsteuerung
Sie können die alte Systemsteuerung weiterhin aufrufen, wenn Sie die neuen Einstellungen nicht mögen. Geben Sie dazu lediglich in der Suchleiste (im Startmenü) System ein und drücken Sie Enter. Wenn Sie die wichtigsten Verwaltungsfunktionen der Systemsteuerung schneller ansteuern wollen, gibt es noch ein «alternatives Startmenü». Dazu reicht ein simpler Rechtsklick auf den Startknopf. Wenn Sie einen speziellen Eintrag in der Systemsteuerung nicht mehr finden, hilft der gute alte «Gott-Modus», den Sie unter Windows 10 weiterhin «freischalten» können.
Microsoft Edge
In Windows 10 wurde der alte Internet Explorer durch den neuen Edge-Browser ersetzt. Dieser ist wesentlich schneller. Durch die Integration von Microsoft OneNote können Sie neuerdings Webseiten jederzeit Markierungen, Kommentare und Zeichnungen hinzufügen und diese auch vorhandenen Kontakten weitergeben. Ein Lesemodus stellt den Text von Webseiten in Buchoptik dar und blendet störende Elemente aus.
Sonst hält der neue Microsoft-Browser noch nicht viele bahnbrechende Neuerungen bereit. Mit dem grossen Sommer-Update (Anniversary Update) werden jedoch personalisierbare Erweiterungen in Aussicht gestellt. Wer aber Windows 10 installiert hat, könnte sich zunächst ein wenig darüber nerven, dass Microsoft bei jedem Link-Klick seinen eigenen Browser als Standard-Surfmaschine festgelegt hat. Das können Sie mit ein paar Handgriffen umgehen. Wenn Sie Edge überhaupt nicht mögen, werden Sie den neuen Microsoft-Browser mit einem Trick wieder los.
Nächste Seite: Weitere Einstellungen und Einstiegstipps
Weitere Einstellungen und Einstiegstipps
Einstellungen finden
Bildschirmkonfiguration
Unter Windows 7 konnten Sie lediglich mit der rechten Maustaste auf einen leeren Teil des Desktops klicken, um die Bildschirmauflösung anzupassen. In Windows 10 ist das nun etwas versteckt, die Funktion ist aber identisch. Ausserdem heisst die Funktion jetzt nicht mehr Bildschirmauflösung, sondern Anzeigeeinstellungen. Dafür können Sie nun Grösse, Text, Apps und weitere Elemente ändern. Das macht Sinn, wenn Sie z.B. einen Monitor mit hoher Auflösung betreiben.
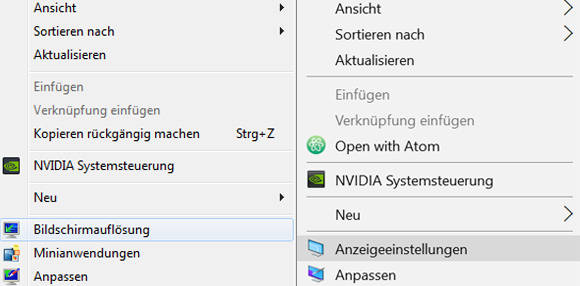
Man sucht anfangs lange, aber eigentlich ändern Sie die Bildschirmauflösung weiterhin über einen Rechtsklick – nur lautet der Eintrag jetzt anders (siehe rechts)
Quelle: PCtipp
WLAN-Einstellungen
WLAN-Einstellungen von Windows 7 werden übernommen. Wenn Sie sich in ein anderes WLAN einloggen wollen, klicken Sie mit der Maus auf das Netzwerksymbol wie bei Windows 7. Das ganze Menü wurde zwar optisch überarbeitet, die Funktionen sind aber identisch.
Antivirenprogramme
Windows 10 verfügt weiterhin über einen integrierten Virenschutz, den Windows Defender. Dieser Virenschutz ist solange automatisch aktiv, bis Sie ein eigenes Antivirenprogramm installieren. Die besten Antivirenprogramme für Windows 10 evaluiert zum Beispiel regelmässig das unabhängige Testlabor AV-Test.
Wenn Windows 10 zickt
Bei schwerwiegenden Problemen können Sie innerhalb der ersten 30 Tage wieder zu Windows 7 zurückkehren. Tippen Sie dazu im Suchfeld das Wort Wiederherstellung und wählen Sie die Wiederherstellungsoptionen. Hier finden Sie die Möglichkeit, den PC ohne Datenverlust mit Windows 10 neu aufzusetzen, aber auch, innerhalb der ersten 30 Tage Windows 10 wieder durch Ihr altes Windows 7 zu ersetzen.
Zur Nachlese legen wir Ihnen auch unseren Einstiegsartikel mit den wichtigsten Einstiegstipps nahe. Wichtig ist ausserdem eine gute Vorbereitung. Was Sie vor und nach dem Umstieg beachten sollten, erklärt unser Ratgeber «Windows 10 problemlos installieren». Zum Einstieg mögen einige wichtige Handgriffe helfen, die wir Ihnen in der Bilderstrecke (unten) zusammengefasst haben.
Einstellungen ans Startmenü kleben
Damit Sie nicht mehr ständig die Systemeinstellungen durchwühlen müssen, können Sie wichtige Einstellungsoptionen auch ans Startmenü anheften:
1. Drücken Sie Windowstaste+I, um die Einstellungen zu öffnen.
2. Klicken Sie mit der rechten Maustaste auf eine beliebige Schaltfläche und wählen Sie An Start anheften aus.
Autor(in)
Simon
Gröflin
Kommentare
Es sind keine Kommentare vorhanden.












