Tipps & Tricks
23.02.2015, 13:42 Uhr
PCs aus der Ferne warten – so gehts
Die ständigen Support-Anfragen der lieben Verwandten können manchmal nerven. Nicht aber, wenn Sie beim nächsten Mal eine Fernwartungslösung installieren.
Vielleicht kennen Sie das: Der liebe Onkel ruft mal wieder an und sagt, es blinke etwas ständig beim Surfen. Als ob Sie ständig Zeit hätten, schnell von Bern nach St. Gallen zu fahren, um eine Adware zu deinstallieren, denken Sie sich in dem Moment. Dabei gibt es zwei denkbar einfache Lösungen, um schnell und einfach auf den Rechner des Verwandten zuzugreifen und das Problem aus der Ferne zu lösen. Welche das sind und wie Sie diese optimal einsetzen, erklären wir Ihnen Schritt für Schritt in diesem Praxisartikel.
TeamViewer und Remotedesktop
TeamViewer ist nebst weiteren Free-Lösungen wie RealVNC mit Sicherheit eine der beliebtesten Fernwartungslösungen, die sich hinsichtlich Neuerungen in letzter Zeit ständig weiterentwickelt hat. Seit den letzten zwei Update-Versionen sind nebst eines Chat-Clients sogar Schnittstellen für Dropbox, Google Drive und OneDrive integriert. Daneben hält auch Windows über die Bordmittel eine «Remotedesktop» genannte Lösung bereit. Doch was ist jetzt besser: TeamViewer oder Remotedesktop?
Information
Im Folgenden kurz die Vor- und Nachteile von TeamViewer gegenüber Remotedesktop aus der Sicht des Autors:
Vorteile von TeamViewer
TeamViewer ist schnell eingerichtet und arbeitet unabhängig von Firewalls. Der Zugriff von und auf Mac-, Windows- und Linux-Rechner ist kein Problem. Vom Anbieter gibts sogar Touch-Apps für Android, iOS und eine Portable-Version. Das Sicherheitskonzept ist gut, man tauscht sich ändernde Session-Schlüssel. Die ferngewartete Person sieht, was Sie selber aktiv auf dem PC tun.
Nachteile von TeamViewer
Je nach Ausgangsauflösung kann das TeamViewer-Fenster zu klein sein. TeamViewer verhält sich nicht immer so performant wie Remotedesktop.
Auf den folgenden Seiten erklären wir Ihnen zunächst Schritt für Schritt, wie Sie TeamViewer einrichten.
Nächste Seite: TeamViewer einrichten
TeamViewer einrichten
TeamViewer für Windows einrichten
TeamViewer ist sehr schnell eingerichtet. Daher ist das Programm vor allem für kleinere Support-Arbeiten eine gute Wahl. Laden Sie aus unserem Download-Bereich den aktuellsten TeamViewer in der Version 10 herunter.
Erste Schritte
Stimmen Sie beim Installieren der voreingestellten privaten/nicht-kommerziellen Nutzung zu, damit Sie die Anwendung in vollem Umfang gratis verwenden können. Das Programm installieren Sie einmal auf dem Zielrechner und einmal auf Ihrem eigenen Computer. Nach der Installation sehen Sie eine Benutzer-ID und ein Passwort. Das Kennwort ändert aus Sicherheitsgründen bei jeder Sitzung, sobald Sie den Rechner wieder hochfahren.
Tippen Sie die ID des Fernzuwartenden bei Ihnen im Feld «Partner-ID» ein und bestätigen den Verbindungsaufbau über das Feld «mit Partner verbinden». Nun folgt die Kennwortaufforderung. Das Passwort müssen Sie jedes Mal vor dem Login anfragen, indem Sie z.B. vorher kurz der Person anrufen oder über Skype das aktuelle Kennwort austauschen.
Und schwups – schon befinden Sie sich auf dem Zielrechner der anderen Person, egal ob es sich dabei um einem Mac-Computer oder um einen Linux-Rechner handelt. Voraussetzung ist natürlich, dass TeamViewer auf dem Zielrechner gestartet ist.
Nächste Seite: Erste Schritte mit TeamViewer
Erste Schritte mit TeamViewer
Möglichkeiten mit TeamViewer 10
Über die Taskleiste Audio/Video führen Sie bei Bedarf Text/Audio- und Video-Chats. Hat der Chatpartner mehrere Monitore an seinem PC angeschlossen, wechseln Sie oben über den Menüpunkt Ansicht zu den anderen Bildschirmen. Das geht auch über mehrere geöffnete Fenster. Über den äussersten Menüpunkt rechts starten Sie eine Videoaufzeichnung. Das ist z.B. praktisch, um dem Partner ein bestimmtes Problem aufzuzeichnen, damit er sich das Video immer wieder anschauen kann. Über den Menüpunkt Dateiübertragung tauschen Sie untereinander per Drag&Drop Dateien.
Seit der Version 9 ist es sogar möglich, mehrere Verbindungen gleichzeitig einzugehen und diese wie in der Browser-Ansicht in mehreren Tabs anzuordnen.
Fazit zu TeamViewer 10
Mit den letzten zwei Updates (Version 9 und 10) hat sich wirklich viel getan. Störend bei TeamViewer ist nur ein Kriterium: Loggt man sich z.B. auf ein Notebook ein, dessen maximale Auflösung auf 1366 x 768 Pixel limitiert ist, quält man sich auf einem Full-HD- oder 4K-Bildschirm ständig mit den zu kleinen Anzeigefenstern. Da bleibt nur die Client-seitige Systemlupe mit Unschärferelationen. Doch unter dem Strich steht ausser Frage, dass TeamViewer nach wie vor (und zu Recht!) eines der besten Fernwartungs-Tools ist, gerade, weil es so einfach in der Einrichtung ist.
Bei aufwendigen «Windows-Support-Dienstleistungen» fährt man jedoch mit dem Bordmittel Remotedesktop besser. Warum? Die Alternative von Microsoft ist stabiler und gewährt Vollzugriff auf lokale Netzwerkgeräte. Die Installation der anderen Variante ist aber umständlicher. Daher wollen wir Ihnen auf den Folgeseiten auch Option 2 Schritt für Schritt erklären.
Nächste Seite: Remotedesktop für Windows
Remotedesktop für Windows
Remotedesktop für Windows
Die Pro- und Enterprise-Versionen von Windows 8.1 und auch Windows 7 verfügen standardmässig über die Fernsteuerungsfunktion «Remotedesktop». Die Standardversionen sind insofern eingeschränkt, als dass diese nur auf andere PCs zugreifen, aber sich nicht selber fernsteuern lassen. Der PC im ferngesteuerten Zustand agiert als ein sogenannter Control Server, während der sich aufschaltende PC die Funktion als Client-PC bzw. Gast-PC übernimmt. Sie bedienen dann alles so, als sässen Sie direkt vor dem Rechner in weiter Ferne. Die Übertragung erfolgt wie beim TeamViewer verschlüsselt.
Vorbereitung
Um mit den Windows-Bordmitteln eine Verbindung übers Internet aufzubauen, müssen Sie für Ihren Router zuerst eine Port-Weiterleitung einrichten und überprüfen, ob dieser Port nicht von der Firewall blockiert wird. Sonst wird Remotedesktop nur übers interne Netzwerk funktionieren. Dazu muss man zunächst wissen, welche IP der Zielrechner hat.
Rufen Sie über die Windows-Suchlupe in Windows 8 oder übers Startmenü von Windows 7 die Konsole cmd auf und geben Sie folgende Befehlszeile ein:
ipconfig -all
Nachdem Sie diesen Befehl mit Enter bestätigt haben, scrollen Sie die Liste des Terminal-Fensters nach unten, bis Sie die interne IP-Adresse finden.
Portweiterleitung im Router einrichten
Rufen Sie die Benutzeroberfläche Ihres Routers auf. In der Bedienoberfläche der Horion-Box als Beispiel navigiert man zum Menüpunkt Fortgeschritten, dann zum Eintrag Weiterleitung. Klicken Sie auf Zeile hinzufügen und tragen Sie Port 3389 mit dem Protokoll TCP/TDP für die IP des Rechners ein.
Wenn Sie häufig von extern auf den Zielrechner zugreifen, definieren Sie am besten gleich eine fixe IP.
Fixe IP einrichten
Drücken und halten Sie unter Windows 8.1 die Windows- und X-Taste, um übers Kontextmenü zur Systemsteuerung zu gelangen. Übers Suchfeld der Systemsteuerungen halten Sie Ausschau nach Netzwerkverbindungen anzeigen. In der aktiven Ethernet-Verbindung klicken Sie auf Eigenschaften, dann ins Menüfeld Internetprotokoll Version 4 (TCP/IPv4). Schalten Sie auf Folgende IP-Adresse verwenden um. Danach wollen wir die über «ipconfig -all» gefundene IP samt DNS- und Gateway-Eintragungen in die Felder übernehmen. Schliessen Sie die Übernahme mit OK ab.
Der Zielrechner bezieht nun bei jedem Neustart die von Ihnen festgelegte IP als manuelle IP. Das ist wichtig wegen der Umleitung von extern. Doch dazu gleich mehr auf der nächsten Seite.
Nächste Seite: Firewall-Einstellungen überprüfen
Firewall-Einstellungen überprüfen
Remotedesktop aktivieren
Standardmässig ist Remotedesktop im Betriebssystem nicht freigeschaltet.
Öffnen Sie unter Windows 8 mit der Windows- und X-Taste übers Kontextmenü die Systemsteuerung. Klicken Sie auf System und Sicherheit und dann unter dem Menüpunkt System auf Remotezugriff zulassen. Im folgenden Fenster Systemeigenschaften aktivieren Sie im unteren Bereich die Option Remoteverbindung mit diesem Computer zulassen und bestätigen das Hinweisfenster mit OK. Das heisst jetzt nicht, dass jeder aus der Ferne auf den Rechner zugreifen kann. Denn der Verbindungsaufbau erfolgt über ein Windows-Benutzer- oder Admin-Konto inklusive Passwort. Doch dazu später mehr.
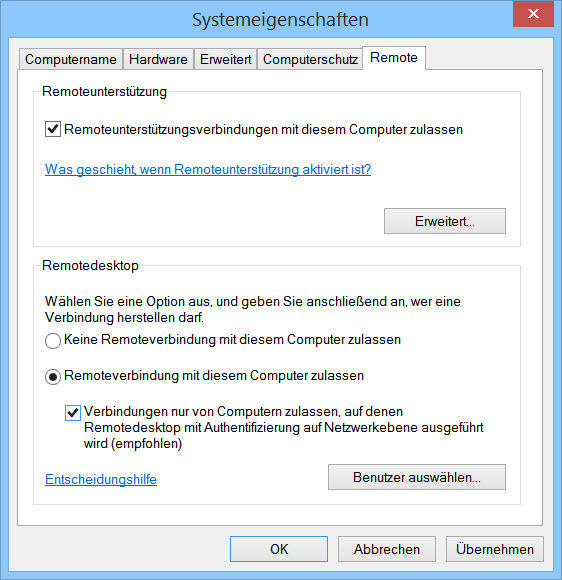
Stellen Sie sicher, dass die Remoteverbindung aktiviert ist (Bild)
Quelle: PCtipp.ch
Firewall-Einstellungen überprüfen
Fast geschafft. Bevor wir nun Remotedesktop für Windows in Betrieb nehmen, müssen wir noch sicherstellen, dass die Firewall nichts abblockt. Suchen Sie über die Windows-Systemeinstellungen nach der Windows Firewall und klicken auf Erweiterte Einstellungen. Öffnen Sie den Menüpunkt Eingehende Regeln und halten Sie in der langen Regelliste Ausschau nach den Eintragungen für Remotedesktop.
Auf dem Rechner, auf den der Fernzugriff erfolgt, sollten bei den Einträgen für Remotedesktop die beiden eingehenden TCP-Ports geöffnet sein.
Regel aktivieren oder neue Regel anlegen
Steht bei «Aktiviert» ein «Nein», aktivieren Sie die Regel per Rechtsklick. Finden Sie keine Eintragungen für Remotedesktop, kann es daran liegen, dass der Dienst noch nicht aktiviert ist. Wenn das nicht zutrifft, können Sie über den Menüpunkt neue Regel eine neue Regel anlegen. Sie müssen dazu nur den Port kennen, nämlich Port 3389. Wählen Sie Sie «TCP» als Regel und schliessen Sie die Einstellung mit der Option Verbindung zulassen ab. Der Regel vergeben Sie einen beliebigen Namen.
Nächste Seite: DynDNS-Dienst einrichten
DynDNS-Dienst einrichten
Adressumleitung einrichten
Noch ein letzter Schritt, dann haben wirs. Mithilfe eines dynamischen Namensservice (Dynamic DNS) stellen Sie sicher, dass Ihr Zielrechner immer unter einer festen URL erreichbar ist. Denn die meisten Privatsurfer haben eine dynamische IP, mit der sie sich ins Netz verbinden. Diese kann alle 24 Stunden ändern.
Gratis-DynDNS-Anbieter
Es gibt verschiedene Gratis-Anbieter, sogenannte DynDNS-Dienstleister, die eine solche Adressumleitung übernehmen. Als Beispiel nehmen wir den Gratis-Anbieter Noip.com, der eine entsprechende Software anbietet. Zunächst eröffnet man bei dem Anbieter ein Konto über die Registrierungsseite. Unter dem Menüpunkt Hosts/Redirects legen Sie einen beliebigen Gratis-Hostnamen fest und wählen eine der angebotenen Wunsch-Domains zur Umleitung (z.B. «sauschaf».ddns.net).
Client-Software installieren
Verfügt Ihr Router über keine Einstellungsmöglichkeit, um ein DynDNS-Konto hinzufügen, bedient man sich einer Client-Software. Noip.com stellt uns idealerweise unter der Download-Sparte mit dem Dynamic DNS Update Client (DUC) ein entsprechendes Tool zur Verfügung. Installieren Sie den DUC und schieben Sie das Programm am besten gleich in die Autostart-Verknüpfungen des Windows-Rechners, damit es bei der Zielperson bei jedem Windows-Neustart initiiert wird. Beim erstmaligen Aufstarten der Anwendung müssen Sie sich nun mit dem in Noip.com angelegten Konto anmelden.
Hat das alles geklappt, führt die kleine Anwendung selbstständig einen Refresh durch und hält nun die Adressumleitung immer bereit, sobald von aussen eine entsprechende Anfrage kommt. Den Bereitschaftsstatus bekundet das Tool, sobald «alle Ampeln» auf grün sind.
Nächste Seite: Inbetriebnahme von RemoteDesktop
Inbetriebnahme von RemoteDesktop
Verbindungsaufbau
Endlich. Läuft der Zielrechner in der Ferne, suchen Sie über Windows-8.1-Lupe oder in den Systemsteuerungen nach Remotedesktopverbindung.
Befinden Sie sich im selben Netzwerk, geben Sie lediglich die interne Adresse des Zielcomputers ein (z.B. 192.168.192.51). Wenn Sie aus der Ferne zugreifen, ist die DynDNS-Adresse erforderlich.
Fernzugriff-Check: Funktionierts überhaupt?
Um vor Ort nachzuprüfen, ob der Fernzugriff funktioniert, eröffnen Sie kurzerhand mit dem Smartphone einen Hotspot Ihrer Handy-Mobilfunkverbindung. Nehmen Sie ein Notebook zur Hand und wählen als WLAN-Verbindung den Hotspot Ihres Handys. Die DynDNS-Adresse tippen Sie einfach ganz normal ohne HTTP oder sonstiges Beigemüse ein. Geben Sie den Benutzer und Passwort für das berechtigte Windows-Konto ein und klicken Sie auf OK. Hat alles geklappt, befinden Sie sich nun auf dem Zielrechner, als sässen Sie direkt vor dem Rechner.
Übrigens: In Windows 8.1 gibt es die Remotedesktop-Verbindung gleich in zwei Varianten: als Tool für den Desktop und als Kachel-App für die Modern-Oberfläche. Die App-Variante muss allerdings erst aus dem Windows Store installiert werden. Auch für Google Android und Apple iOS bietet Microsoft eine kostenlose Remotedesktop-App an.
Autor(in)
Simon
Gröflin

















23.02.2015
23.02.2015
23.02.2015
23.02.2015
23.02.2015
24.02.2015
24.02.2015
26.02.2015
13.03.2015
13.03.2015