Tipps & Tricks
24.06.2015, 09:50 Uhr
Die Windows-Firewall optimal nutzen
IP-Bereiche sperren, Datenpakete überwachen: Mit diesen Tipps helfen wir Ihnen beim sicheren Umgang mit der Windows-Firewall.
Wenn es um die Sicherheit Ihres PCs geht, insbesondere wenn keine zusätzliche Sicherheitslösung auf Ihrem Rechner vorhanden ist, sollten Sie die wichtigsten Funktionen des Windows-eigenen Bordmittels kennen. Die Firewall ist das Schutzschild, das nur eine Kommunikation der Programme mit Ihrem PC erlaubt, die dazu autorisiert sind. Im Folgenden zeigen wir Ihnen die wichtigsten Einstellungen, die man im Umgang mit dem Microsoft-Schutzschild kennen sollte.
Grundsätzliches: Firewall-Status überprüfen
Wenn Sie keine zusätzliche Firewall nutzen oder die Software des Antivirenherstellers deaktiviert haben, ist die Windows-Lösung automatisch eingeschaltet. Dennoch sollten Sie den Status des hauseigenen Bordmittels zwischendurch kontrollieren. Insbesondere dann, wenn Sie soeben eine Sicherheitslösung deinstalliert haben. Das geht am einfachsten über die Systemsteuerung mittels Suche nach Windows-Firewall. Die «Ampeln» für Private und Öffentliche Netzwerke sollten beide auf grün sein.
Nur sichere Programme kommunizieren lassen
Zwar schottet Sie die Windows-Firewall von aussen ab, weil Datenpakete, die unaufgefordert eintreffen, abgewimmelt werden; der Windows-Schutzwall lässt aber auch Pakete von Programmen durch, die auf einer Ausnahmeliste sind. Diese Liste, die Microsoft als Freigabeliste bezeichnet, sollten Sie regelmässig überprüfen.
Auf der nächsten Seite zeigen wir Ihnen, wie Sie die Freigabeliste der Firewall verwalten.
Nächste Seite: Freigabeliste verwalten
Freigabeliste verwalten
Freigabeliste verwalten
So stellen Sie sicher, dass nur die Programme Pakete empfangen, die auch als sicher gelten:
Navigieren Sie über die Systemsteuerung oder deren Suchlupe zum Eintrag Firewall. Öffnen Sie den Eintrag Programm/Apps über die Windows-Firewall kommunizieren lassen.
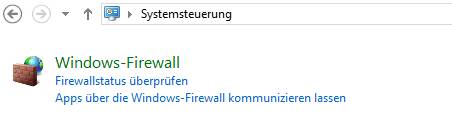
Tauchen in der sich nun öffnenden Liste Programme auf, die Ihnen nichts sagen, können Sie die jeweiligen Einträge markieren und sich über die Schaltfläche Details genauer informieren. Diese offenbart je nach Anwendung zusätzlich den genauen Pfad- und Dateinamen.
Wenn Sie ein Programm von der erlaubten Liste entfernen wollen, klicken Sie (je nach Nutzungsprivilegien) zuerst auf die Schaltfläche Einstellung ändern und entfernen bei der Anwendung, die nicht mehr auf der Freigabeliste sein soll, das Häkchen.
Es kann in der Regel nicht viel passieren, wenn Sie aufs Exempel ein paar verdächtige Prozesse von der Freigabeliste abhaken. Sollte eine Anwendung danach nicht mehr richtig funktionieren, setzen Sie das Häckchen einfach wieder.
Unbedenkliche Infomeldungen abschalten
Werden Sie beim Start einer vertraulichen Anwendung immer wieder mit einem Hinweisfenster zur Sperrung einer Verbindungsanfrage konfrontiert, die Sie dann im zweiten Fenster wieder aufheben können? Wenn Sie im Falle einer solchen Programmsperre diese Hinweismeldung explizit nicht mehr wünschen, können Sie diese manuell abschalten. Das geht so:
Gehen Sie wieder zum Dialog Ein- und Ausschalten der Firewall und deaktivieren das KontrollkästchenBenachrichtigen, wenn die Windows-Firewall ein neues Programm blockiert.
Nächste Seite: Auf Nummer sicher gehen bei Änderungen
Auf Nummer sicher gehen bei Änderungen
Auf Nummer sicher gehen bei Änderungen
Haben Sie in letzter Zeit an Ihrer Windows-Firewall viele Ausnahmeregeln vorgenommen und den Überblick verloren, wäre es praktisch, einen «Reset-Knopf» vorzufinden. Zu diesem Zweck gibt es den Befehl Standard wiederherstellen.
Suchen Sie übers Suchfeld der Systemsteuerung nach der Windows-Firewall. Der Status der Firewall muss grün sein, in den beiden Bereichen Heim- und Arbeitsplatznetzwerke (privat) und Öffentliche Netzwerke muss jeweils in der Zeile Status der Firewall der Wert Ein zu sehen sein. Klicken Sie im Menübereich links auf Standard wiederherstellen. Nach einem Sicherheitshinweis entfernt Windows sämtliche Einstellungen, die der Nutzer von sich aus vorgenommen hat.
Tipp: Es kann sich lohnen, ab und an die Einstellungen der Windows-Firewall abzusichern. So können Sie die Standard-Richtlinien immer wieder herstellen.
Und das geht so: Gehen Sie in die Systemsteuerung, navigieren Sie zur Windows-Firewall, öffnen Sie aus dem Startmenü den Menüpunkt die Erweiterte Sicherheit. Unter Aktionen können über die Option Richtlinie importieren... bzw. Richtlinie exportieren... die Firewall-Einstellungen absichern und jederzeit wieder neu importieren.
So haben Sie die Einstellungen im Nu wieder gesichert bzw. neu importiert, wenn mal etwas schiefgeht.
Nächste Seite: Sicher im Hotel surfen
Sicher im Hotel surfen
Sicher im Hotel surfen
Öffentliche Hotspots gelten bekanntlich als unsicher. Man kann jedoch in einer unsicheren Netzwerk- oder WLAN-Verbindung sämtliche eingehenden Verbindungen abblocken. Speziell in unsicheren Hotel-WLANs erreicht man so die bestmögliche Sicherheit. Das gilt auch für die eingehende Verbindungen der Anwendungen, die in der Freigabeliste der zugelassenen Programme enthalten sind.
Den Sperrmodus aktivieren Sie im Hauptmenü der Windows-Firewall über die Unterfunktion Windows-Firewall ein- oder ausschalten. Setzen Sie dann zuoberst ein Häkchen vor dem Eintrag Alle eingehenden Verbindungen blockieren, einschliesslich der in der Liste zugelassenen Programme.
Sobald Sie wieder mit einem geschützten Netzwerk verbunden sind, entfernen Sie das Häkchen wieder.
Nächste Seite: IP-Bereiche sperren
IP-Bereiche sperren
IP-Bereiche sperren
Verwenden Sie im Geschäft ein grösseres Netzwerk oder wollen Sie bei einem Fernzugriff bestimmte IP-Bereiche abblocken, kann es für den fortgeschrittenen Anwender Sinn machen, interne oder externe Adressbereiche über die Firewall zu sperren. Denn selbst die Windows-Firewall ist da recht übersichtlich.
Um auf die Einstellungen der Windows-Firewall zuzugreifen, drücken Sie als Erstes Windows+R. Geben Sie in der Ausführungskonsole wf.msc ein und klicken Sie auf OK. Bestätigen Sie jetzt, falls nötig, die Administratorrechte. Auf der linken Seite markieren Sie den Ordner Eingehende Regeln. Ganz rechts führen Sie einen Klick auf Neue Regel aus. Im Assistent wählen Sie dann Benutzerdefiniert und klicken dreimal auf Weiter.
Nun markieren Sie die Option Diese IP-Adressen, Hinzufügen…, und geben dann den betreffenden IP-Bereich ein, beispielsweise 192.168.178.128/25. Sie können sowohl IPv4- als auch IPv6-Adressen angeben.
Auf der nächsten Seite des Assistenten markieren Sie dann, je nach Einsatzzweck, entweder Verbindung zulassen oder Verbindung blockieren. Zum Schluss vergeben Sie noch einen Namen für Ihre neue Firewall-Regel, wonach sie automatisch aktiviert wird.
Autor(in)
Simon
Gröflin













25.06.2015
27.06.2015