Alarm! Verseuchter PC!
Starkes Geschütz
Wenn Sie sich einen richtig gefährlichen Schädling eingehandelt haben, kann es sein, dass nach einem Onlinescan die Malware gefunden und gelöscht wird, aber kurz danach ist sie wieder da. Das kann passieren, wenn es die Anti-Malware-Software nicht schafft, den Fiesling aus dem Speicher zu löschen. Es kann auch sein, dass sich der Angreifer im Volume oder Master Boot Record (Startprogramm für BIOS-basierte Computer) versteckt. Darauf lässt sich während einer Windows-Sitzung nicht zugreifen. Das geht nur mit einem anderen Boot-Medium. Genauer gesagt: Man muss per USB-Stick oder Boot-CD ein anderes Betriebssystem starten und diese Bereiche reinigen. Wie Sie einen Stick oder eine CD/DVD booten, erklären wir Ihnen später. Erst einmal müssen Sie ein Medium anfertigen.
Auch dafür gibt es bereits praktische Tools. Auf folgende Arten bekommen Sie die Boot-Stick-Scan-Software:
- Teilweise geht das direkt intern in Ihrer installierten Schutz-Software.
- Ihr Schutz-Software-Hersteller bietet ein Tool in Ihrem Kundenkonto.
- Nutzen Sie kostenlose und frei verfügbare Tools aus dem Internet.
Zum Beispiel Bitdefender bietet in seiner Schutz-Software den Punkt Rettungsumgebung. Nach der Wahl startet der PC neu und bootet eine besondere Instanz, um den PC im Speicher und Startbereich zu reinigen.
Eine ähnliche Funktion gibt es auch im Microsoft Defender. Wenn Ihre Schutz-Software den Angreifer nicht erkennt, schalten Sie diese aus. Danach aktiviert sich der Microsoft Defender wieder. Auch wenn der Defender vielleicht nicht direkt helfen kann, so finden Sie nun unter Windows Sicherheit/Viren- und Bedrohungsschutz/Aktuelle Bedrohungen/Scanoptionen/Microsoft Defender Antivirus (Offlineüberprüfung) als Option einen Boot-Scanner, Bild 8. Auch hier startet der Computer neu und führt eine Prüfung ohne aktives Windows aus.
Antivirus Boot-CD/DVD
Wenn Sie über ein CD- oder DVD-Laufwerk verfügen, können Sie sich auch eine CD-Abbild herunterladen – eine sogenannte ISO-Datei. Diese gibt es zum Beispiel kostenlos von Avira unter go.pctipp.ch/3379. An einem beliebigen, anderen Windows-PC lädt man einfach die ISO-Datei und brennt Sie unter Windows 10 oder 11 auf eine CD oder DVD. Danach müssen Sie von der CD oder DVD booten. Falls das nicht direkt funktioniert, müssen Sie in das Menü der Bootreihenfolge gelangen oder etwas im BIOS umstellen. Wie das geht, lesen Sie im Absatz «Per Stick booten» auf dem letzten Teil, da das Prozedere für CDs/DVDs und USB-Sticks dasselbe ist.
Antivirus-USB-Boot-Stick
Sie können einen USB-Boot-Stick mithilfe einer ISO-Datei anlegen, die eigentlich für eine CD gedacht ist. Als Hilfs-Tool nutzen Sie das Freeware-Tool Rufus unter rufus.ie/de. Es formatiert für Sie einen Stick passend, macht ihn bootfähig und installiert eine zuvor gewählte Antivirenscan-Software darauf.
Besorgen Sie sich zuerst eine Boot-CD Ihrer Wahl, Bild 9. Hier ein paar Empfehlungen:
- Kaspersky Free Rescue Disk (550 MB) auf kaspersky.de/downloads/free-rescue-disk
- Norton Bootable Recovery Tool (825 MB) unter norton.com/nbrt
- Avira Rescue System (1,9 GB) unter dem Link go.pctipp.ch/3379.
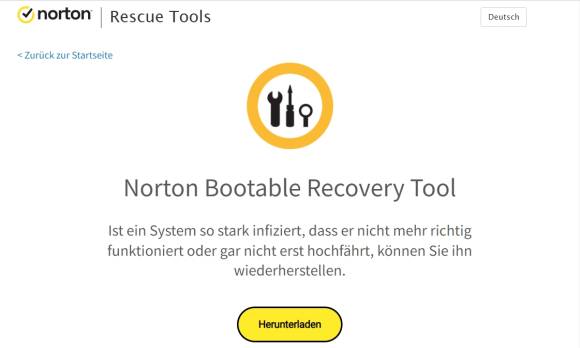
Bild 9: Das Norton Bootable Recovery Tool ist eine ISO-Datei zum CD brennen oder um einen USB-Stick anzufertigen
Quelle: PCtipp.ch
Wählen Sie zuerst das Laufwerk, an dem der Stick steckt, Bild 10. Mit AUSWAHL bestimmen Sie eine Boot-CD, also die von Ihnen heruntergeladene ISO-Datei – etwa die Kaspersky Free Rescue Disk mit dem Namen krd.iso. Bei Dateisystem stellen Sie noch Fat32 ein und nun geht es mittels Start los.
Bei der letzten Abfrage wählen Sie den vorgeschlagenen ISO-Image-Modus. Die Rufus-Software ist in Grub programmiert. Es kann sein, dass Sie eine Meldung bekommen, dass Rufus noch eine Datei herunterladen muss. Stimmen Sie hier einfach zu. Bestätigen Sie die Warnung, dass alle Daten auf dem USB-Stick gelöscht werden. Anschliessend startet der Vorgang. Das Schreiben dauert etwas.

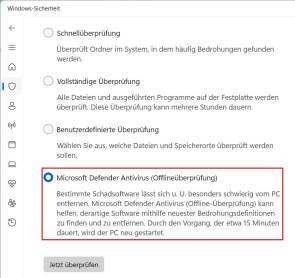
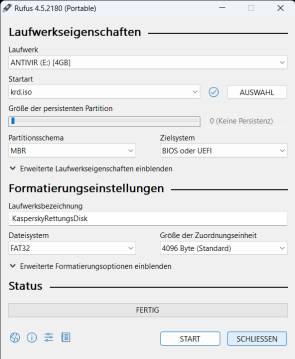





17.11.2024
17.11.2024
17.11.2024
17.11.2024
12.08.2025