PDF-Tipps
21.02.2025, 11:45 Uhr
PDFs unterschreiben
Mit dem Acrobat Reader unterschreiben Sie PDF-Dokumente im Handumdrehen mit Ihrer eigenen Signatur. Dafür genügt bereits kostenlose Software von Adobe. Der PCtipp beschreibt alle erforderlichen Schritte.
Sie sind allgegenwärtig: Eigenhändige Unterschriften müssen auf zahllosen Dokumenten als Bestätigung geleistet werden. Diese bestätigen nicht nur die Identität des Unterzeichners, sondern auch sein Einverständnis mit dem Inhalt. Bei einem elektronischen Dokument oder Formular können Sie mit einem Grafikprogramm einen Scan Ihrer Unterschrift einfügen.
Weit bequemer erledigen Sie diese Aufgabe jedoch mit dem kostenlosen Acrobat Reader von Adobe, den viele Anwender schon auf ihrem PC installiert haben. In der Software legen Sie bequem einmalig Ihre Unterschrift ab und fügen Sie später jederzeit per Mausklick in alle PDF-Dokumente ein, die Sie unterschreiben müssen. Das funktioniert auch bei Formularen. Ausserdem sparen Sie sich dadurch das lästige Ausdrucken, Unterschreiben und erneute Einscannen von Dokumenten, bevor Sie diese etwa per E-Mail weiterleiten können.
Das dazu erforderliche Prozedere ist nicht schwer. Der PCtipp geht mit Ihnen alle Schritte durch, die Sie für elektronische Unterschriften benötigen. Beachten Sie jedoch, dass auf diese Weise signierte Dokumente zwar für viele Vorgänge ausreichen, aber trotzdem nicht immer rechtsverbindlich sind, da sie auch nachträglich heimlich verändert werden könnten. Für den Alltag genügt die Methode jedoch in der Regel.
Acrobat Reader
Wenn Sie den Acrobat Reader von Adobe nicht auf Ihrem Computer installiert haben, laden Sie die deutschsprachige Version direkt über den Link get.adobe.com/de/reader.
Achten Sie dabei darauf, dass das Häkchen vor dem Punkt McAfee Security Scan Plus installieren nicht gesetzt ist, bevor Sie auf die Schaltfläche Acrobat Reader herunterladen klicken, Bild 1. Das Zusatzprogramm brauchen Sie in der Regel nicht, da Ihr PC normalerweise durch Software wie den Microsoft Defender oder einen anderen Virenscanner geschützt ist.
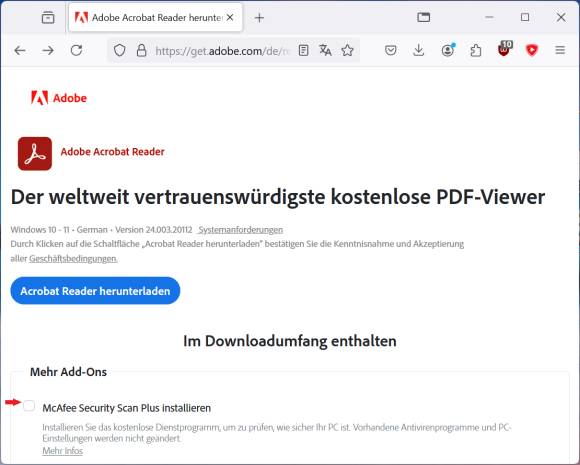
Bild 1: Laden Sie den Acrobat Reader herunter, verzichten Sie aber auf den unnötigen McAfee-Zusatz
Quelle: PCtipp.ch
Signatur fotografieren
Nehmen Sie nun ein leeres weisses Blatt zur Hand und setzen Sie fein säuberlich Ihre Unterschrift darauf. Machen Sie mit Ihrem Smartphone oder einer Digitalkamera ein Foto der Unterschrift und transferieren Sie das Bild per USB-Kabel oder der Teilen-Funktion Ihres Handys auf Ihren PC, Bild 2. Schneiden Sie das Bild gegebenenfalls noch etwas zu, zum Beispiel mit der kostenlosen Windows-Software Paint.
PDF-Dokument öffnen
Kehren Sie danach zum Acrobat Reader zurück und öffnen Sie ein PDF-Dokument, das Sie signieren wollen. Wenn Sie gerade keines zur Hand haben, klicken Sie im Übersichtsfenster vom Acrobat Reader doppelt auf die mitgelieferte Willkommensdatei.
PDFs signieren
Klicken Sie im Tab mit dem geöffneten PDF auf das Symbol zum Unterschreiben Ihres Dokuments. Es sieht aus wie eine Füllfeder.
Wählen Sie die Option Unterschrift hinzufügen aus, Bild 3. Dadurch öffnen Sie das Fenster zum Einfügen der Unterschrift. Hier haben Sie drei Möglichkeiten.
-
Erstens können Sie die Auswahl auf Typ stehen lassen und einfach Ihren Namen in das Feld eintippen. Das Programm verwendet automatisch eine ansprechende Schreibschrift, die mit Ihrer echten Unterschrift aber natürlich nichts zu tun hat, Bild 4. Über einen Klick auf die Option Stil ändern haben Sie übrigens weitere Schreibschriften zur Auswahl.
 Bild 3: Starten Sie den Signierprozess mit einem Klick auf die FüllfederQuelle: PCtipp.ch
Bild 3: Starten Sie den Signierprozess mit einem Klick auf die FüllfederQuelle: PCtipp.ch -
Zweitens können Sie auf den Punkt Zeichnen klicken und mit der Maus versuchen, Ihre Unterschrift auf den Bildschirm zu kritzeln. Das klappt meist eher schlecht, ausser Sie haben einen Touchscreen-Monitor oder besitzen ein Zeichenbrett.
 Bild 4: Die Signatur in Schreibschrift sieht gut aus, ist aber nicht Ihre echte SchriftQuelle: PCtipp.ch
Bild 4: Die Signatur in Schreibschrift sieht gut aus, ist aber nicht Ihre echte SchriftQuelle: PCtipp.ch - Wir empfehlen daher die dritte Methode. Bei dieser verwenden Sie das oben erzeugte Foto Ihrer echten Unterschrift. Um es einzubinden, klicken Sie auf Bild und danach auf Bild auswählen. Navigieren Sie zum Ordner, in den Sie Ihre fotografierte Unterschrift gesichert haben und klicken Sie doppelt auf die Datei. Bestätigen Sie den Import mit dem Befehl Anwenden, Bild 5.
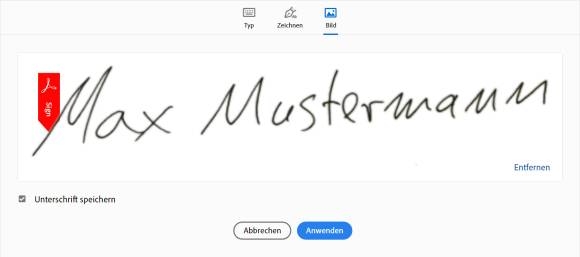
Bild 5: Importieren Sie das Foto mit Ihrer echten Unterschrift
Quelle: PCtipp.ch
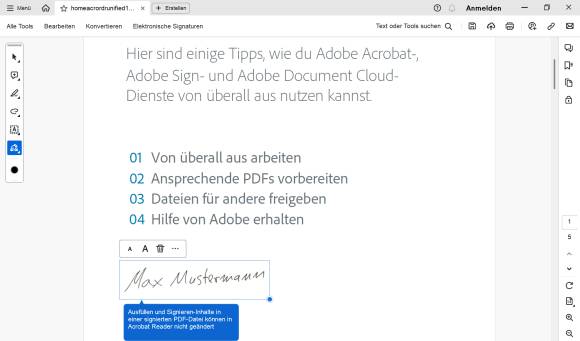
Bild 6: Platzieren Sie Ihre Signatur an der gewünschten Stelle
Quelle: PCtipp.ch
Tipp: Office-Dateien ins PDF-Format umwandeln
Meist werden Sie Ihre Dokumente zunächst mit Programmen wie Microsoft Word oder LibreOffice Writer erzeugen und bearbeiten. Das Umwandeln ins PDF-Format geht mit diesen glücklicherweise ganz einfach. Sowohl Windows 10 als auch 11 enthalten bereits einen virtuellen Druckertreiber, mit dem Sie eigene PDF-Dateien erzeugen.
Öffnen Sie dazu Ihr Dokument und drücken Sie die Tasten Ctrl+P, um den Druckdialog aufzurufen. Beim Eintrag Ziel wählen Sie Microsoft Print to PDF aus, Bild 7.
Bestätigen Sie mit einem Klick auf Drucken. Der Dialog Druckausgabe speichern unter öffnet sich. Geben Sie den gewünschten Namen für Ihre PDF-Datei ein und wählen Sie einen Speicherort aus.
Bestätigen Sie zuletzt mit einem Klick auf Speichern. Anschliessend öffnen Sie das neue PDF-Dokument mit dem Acrobat Reader und unterschreiben es dort wie beschrieben elektronisch.

Autor(in)
Andreas
Fischer









21.02.2025
21.02.2025
21.02.2025
22.02.2025
22.02.2025
22.02.2025
23.02.2025
23.02.2025