Tipps & Tricks
24.09.2003, 12:45 Uhr
Word: Typographische Anführungszeichen für die Schweiz
Die korrekten Anführungszeichen, wie sie in der Schweiz verwendet werden, können in Word erreicht werden über [Ctrl] (Halten) + Kommataste, dann Pfeil-/Backslash-Taste und [Ctrl] (Halten) + Kommataste, dann [Shift] (Halten) + Pfeil-/Backslashtaste. Das ist doch recht kompliziert. Ich bringe Word nicht dazu, die Anführungszeichen automatisch korrekt zu setzen. Die Autokorrektur funktioniert nicht für diesen Fall.
Lösung: Es gibt mehrere Möglichkeiten. Die standardmässige AutoKorrektur funktioniert in diesem Fall tatsächlich nicht. Sie können jedoch den Anführungszeichen jeweils einen Shortcut (Tastenkombination) zuweisen wie anderen Befehlen in Word auch.
Dazu gehen Sie folgendermassen vor: Das Anführungszeichen « wird durch den Code 0171 dargestellt, das Schlusszeichen » durch den Code 0187. Sie können diese Zeichen in Word eingeben, indem Sie die Alt-Taste gedrückt halten und auf dem Ziffernblock dann die jeweilige Codenummer eingeben. Daraufhin erscheint das entsprechende Anführungszeichen im Text. (Ebenso funktionieren die Kombinationen Alt+174 für « und Alt+175 für ».)
Sie können diesen Vorgang auch als Makro aufzeichnen (Extras/Makro/Aufzeichnen) und diesem Makro dann eine Tastenkombination zuordnen (Ansicht/Symbolleisten/Anpassen/Tastatur), z.B. dem Anführungszeichen 0171 die Tastenkombination Ctrl+ä und dem Anführungszeichen 0187 die Tastenkombination Ctrl+ü. Diese Tastenkombinationen sind standardmässig in Word nicht belegt.
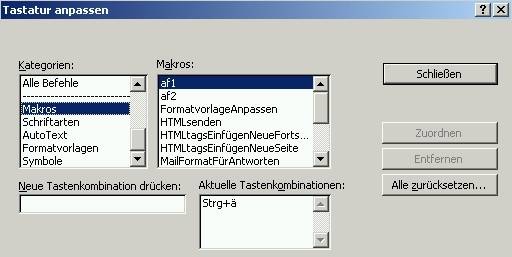
Wenn Sie nun das nächste Mal Ctrl+ä drücken, erscheint das Zeichen «, bei Ctrl+ü das Zeichen ». Sie können selbstverständlich auch andere Tastenkombinationen wählen, eine Schritt-für-Schritt-Anleitung finden Sie hier.
Sie können auch erst einmal Word automatisch die normalen Anführungszeichen in typographische umwandeln lassen und anschliessend dieses Makro über Ihr Dokument laufen lassen:
Sub AnführungszeichenAendern()
Options.AutoFormatAsYouTypeReplaceQuotes = False
With Selection.Find
.Text = "^0132"
.Replacement.Text = "^0171"
End With
Selection.Find.Execute Replace:=wdReplaceAll
With Selection.Find
.Text = "^0147"
.Replacement.Text = "^0187"
End With
Selection.Find.Execute Replace:=wdReplaceAll
Options.AutoFormatAsYouTypeReplaceQuotes = True
End Sub
Options.AutoFormatAsYouTypeReplaceQuotes = False
With Selection.Find
.Text = "^0132"
.Replacement.Text = "^0171"
End With
Selection.Find.Execute Replace:=wdReplaceAll
With Selection.Find
.Text = "^0147"
.Replacement.Text = "^0187"
End With
Selection.Find.Execute Replace:=wdReplaceAll
Options.AutoFormatAsYouTypeReplaceQuotes = True
End Sub
Eine andere Möglichkeit besteht darin, die beiden Anführungszeichen als AutoText abzuspeichern, z.B. als «af1» und «af2». Sind diese beiden Autotexte erst einmal abgespeichert, können Sie sie jederzeit mit der Eingabe des Kürzels und dem Betätigen der Taste F3 abrufen. Das ist ein etwas aufwändigerer Weg als der mit den Makros wie oben beschrieben.
Für Word 97 wird eine andere Möglichkeit hier beschrieben: Die in jenem Artikel empfohlene Methode, die Sprache auf «Französisch» zu setzen, funktioniert natürlich auch von vornherein, denn dort werden die richtigen Anführungszeichen auch von Word automatisch gesetzt, aber bei einer Rechtschreibprüfung ist das sehr hinderlich, da man dort die Sprache jedes Mal wieder zurücksetzen müsste.
Kommentare
Es sind keine Kommentare vorhanden.






