Tipps & Tricks
01.04.2011, 09:18 Uhr
Praxis: Teamwork mit Office
Oft muss ein Text von mehreren Nutzern bearbeitet werden. Word & Co. bieten dazu hilfreiche Werkzeuge. Wir erklären, wie Sie kommentieren, Änderungen nachverfolgen und geben Tipps zum Dokumentschutz.
Häufig muss ein Dokument von mehreren Personen geprüft werden, bis es druckreif ist. Kann man die Arbeit der einzelnen Autoren nicht nachvollziehen, sind Missverständnisse vorprogrammiert. Noch schlimmer: Aufgrund fehlender Übersicht wird eine falsche Version des Dokuments verschickt. Um das zu verhindern, haben Microsoft Word, Excel und PowerPoint eine ganze Reihe praktischer Funktionen an Bord.
PCtipp erklärt Ihnen Schritt für Schritt, wie Sie ein Dokument für die Zusammenarbeit vorbereiten, Rechtschreibkorrekturen durchführen und die Änderungen anderer nachvollziehen.Lernen Sie ausserdem alles fürs Erstellen und Bearbeiten von Kommentaren. Und schliesslich geben wir nützliche Tipps zum Schutz von Dokumenten und zum Vergleich unterschiedlicher Textversionen.
Hinweis: Wir erklären die Beispiele anhand von Word 2003, 2007 und 2010. Auf Letzteres gehen wir nicht im Detail ein, da die Menüs fast 1:1 der 2007er-Fassung entsprechen. Der Grossteil der Tipps lässt sich in ähnlicher Weise in Excel sowie PowerPoint anwenden. Infos zu grösseren Abweichungen finden Sie am Ende des Artikels.
Ab der nächsten Seite: Rechtschreibung prüfen
Rechtschreibung prüfen
Rechtschreibung prüfen
Bevor Sie eine Datei zur Zusammenarbeit freigeben, sollten Sie die Dokumentsprache festlegen, nach Rechtschreibfehlern suchen und mit dem Thesaurus Wortwiederholungen ausmerzen.
Sprache festlegen
Normalerweise erkennt Word automatisch die Sprache des geschriebenen Texts. Verwenden Sie jedoch viele Fachbegriffe in Englisch, Lateinisch etc., stösst das Programm an seine Grenzen. Gehen Sie in Word 2003 zur Option Extras/Sprache/Sprache festlegen.
In Word 2007 finden Sie den Befehl in der Registerkarte Überprüfen. Klicken Sie darauf und wählen Sie die gewünschte Sprache aus, zum Beispiel Deutsch (Schweiz). Um diese Einstellung für alle künftigen Dokumente festzulegen, greifen Sie zu Standard und bestätigen mit Ja.
Auf der nächsten Seite: Korrekturen durchführen
Korrekturen durchführen
Korrekturen durchführen

Screen 1: Korrigieren Sie die Rechtschreibung, bevor Sie das Dokument weitergeben
Word ist natürlich nicht unfehlbar. Bestimmte Fachausdrücke oder Eigenheiten der Schweizer Sprache kennt das Programm nicht. In diesem Fall klicken Sie auf Zum Wörterbuch hinzufügen. Ansonsten suchen Sie unter den Vorschlägen den passenden aus und greifen zu Ändern.
Tipp: Wenn Sie während des Schreibens die roten Markierungen der Rechtschreibkorrektur stören, drücken Sie erneut F7 und wählen Optionen. Deaktivieren Sie dort die beiden Kästchen bei «Rechtschreibung während der Eingabe überprüfen» und «Grammatikfehler während der Eingabe markieren». Bestätigen Sie per OK. Die Rechtschreibprüfung lässt sich mit F7 immer noch durchführen. Es wird aber nicht mehr direkt beim Schreiben korrigiert.
Auf der nächsten Seite: Synonyme verwenden
Synonyme verwenden
Synonyme verwenden
Viele Wortwiederholungen in einem Text machen sich nicht gut. Auch hier schafft Word Abhilfe: Markieren Sie eine Wortwiederholung und drücken Sie die Tastenkombination Shift+F7. Sofort zeigt Ihnen Word auf der rechten Bildschirmseite passende Synonyme an. Wenn Ihnen ein Vorschlag gefällt, fahren Sie mit der Maus darüber. Klicken Sie auf das Pfeilsymbol und wählen Sie Einfügen. Sollte Word nichts finden, schreiben Sie das gewünschte Wort in der Einzahl und machen sich nochmals auf die Suche nach einem treffenden Synonym.
Tipp: Gute Synonymwörterbücher sind auch im Web zu finden, und zwar: das Woxikon, Wie-sagt-man-noch und Openthesaurus sind Beispiele.
Auf der nächsten Seite: Begriffe übersetzen
Begriffe übersetzen
Begriffe übersetzen
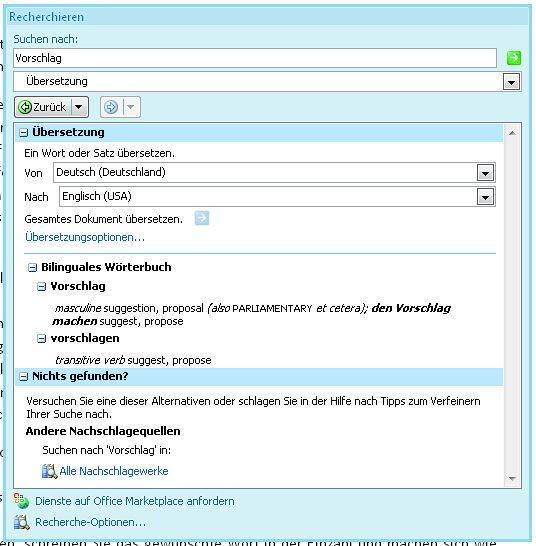
Screen 2: Word verfügt über einen Übersetzungsdienst
Auf der nächsten Seite: Änderungen nachverfolgen
Änderungen nachverfolgen
Änderungen nachverfolgen
Zeichnen Sie auf, wer welche Änderungen an Ihrem Word-Dokument vornimmt. Diese lassen sich anschliessend ablehnen oder akzeptieren.
Darstellung bestimmen
Werfen Sie als Erstes einen Blick auf die Anzeigeoptionen. Dort können Sie definieren, wie die Änderungen der Kollegen dargestellt werden. Klicken Sie dazu in Word 2003 auf Extras/Änderungen nachverfolgen. In der neu eingeblendeten Symbolleiste wählen Sie Anzeigen/Optionen.
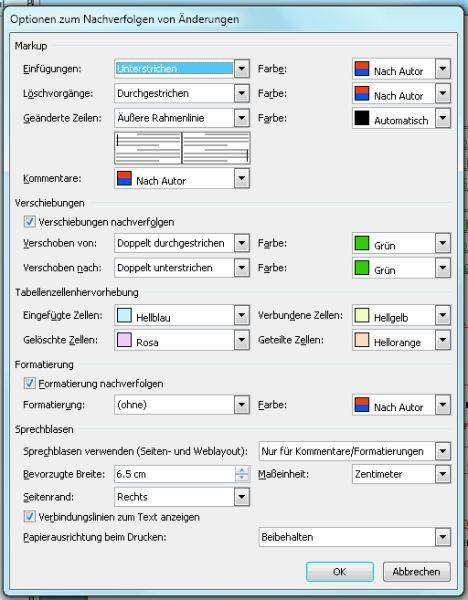
Screen 3: Definieren Sie, wie Word die Änderungen im Text darstellt
Nun können Sie genau festlegen, wie Worteinfügungen, Löschvorgänge oder neue Formatierungen angezeigt werden, Screen 3.
Hinweis: Word 2003 bietet weniger Optionen als Word 2007. Insbesondere fehlt die Möglichkeit, Wortverschiebungen nachzuverfolgen. Diese werden auch in Word 2007 nur als «Einfügungen und Löschvorgänge» behandelt, falls Sie den Text nicht im neuen DOCX-Format speichern.
Auf der nächsten Seite: Nachverfolgen aktivieren
Nachverfolgen aktivieren
Nachverfolgen aktivieren
Bevor sich Änderungen nachverfolgen lassen, muss die Funktion eingeschaltet werden. Gehen Sie dazu in Word 2003 zu Extras/Änderungen nachverfolgen. Word-2007-Nutzer finden den Befehl in der Registerkarte Überprüfen.
Damit sich nachvollziehen lässt, wer die Änderungen durchgeführt hat, sollten alle Beteiligten in Word den Benutzernamen prüfen und bei Bedarf anpassen. Dazu greifen die Anwender von Word 2003 zu Extras/Optionen/Benutzerinformationen. In Word 2007 wählen Sie das kleine Pfeilsymbol bei «Änderungen nachverfolgen» und danach Benutzernamen ändern.
Sobald das Dokument zu Ihnen zurückkommt, sind die Änderungen farbig markiert. Jeder Benutzer erhält eine eigene Farbe.
Auf der nächsten Seite: Änderungen akzeptieren
Änderungen akzeptieren
Änderungen akzeptieren
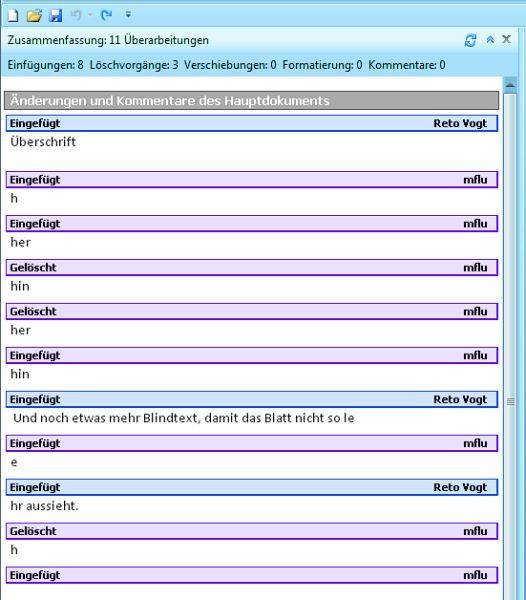
Screen 4: Word listet die Änderungen übersichtlich auf
Auf der nächsten Seite: Texte kommentieren
Texte kommentieren
Texte kommentieren
Um eine Textstelle zu diskutieren, eignen sich Kommentare. Mit folgenden Tipps erstellen, bearbeiten und löschen Sie Kommentare.
Kommentar einfügen
Markieren Sie einen Abschnitt oder ein Wort und blenden Sie in Word 2003 mittels Extras/Änderungen Nachverfolgen die Symbolleiste «Überarbeiten» ein. Dort klicken Sie auf das gelbe Symbol Kommentar einfügen. In Office 2007 greifen Sie zu Überprüfen/Neuer Kommentar.
Schreiben Sie Ihre Anmerkungen direkt in das Feld rechts. Klicken Sie zum Bestätigen irgendwo ins Word-Dokument. Wie bei der Funktion «Änderungen nachverfolgen» werden die Kommentare der Nutzer farbig angezeigt, Screen 5.
Auf der nächsten Seite: Bearbeiten und Löschen
Bearbeiten und Löschen
Bearbeiten und löschen
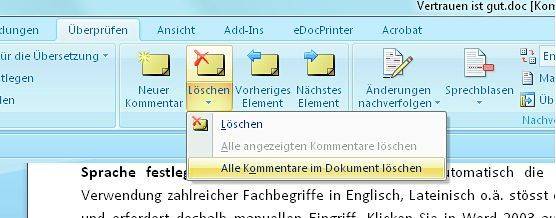
Screen 6: Hüpfen Sie mit den rot umrahmten Pfeilsymbolen von einem Kommentar zum nächsten
Auf der nächsten Seite: Dokument schützen
Dokument schützen
Dokument schützen
Sollen andere Anwender Ihr Dokument nicht bearbeiten, können Sie es schützen. Es lassen sich sogar nur einzelne Abschnitte sperren.
Ganzes Dokument sperren
Das Bearbeiten von Dokumenten lässt sich sperren. Gehen Sie in Word 2003 zu Extras/Dokument schützen. In Office 2007 finden Sie den Befehl im Reiter Überprüfen. Wählen Sie nun Formatierung und Bearbeitung einschränken. Setzen Sie ein Häkchen bei «Formatierung auf eine Auswahl von Formatvorlagen beschränken» und bei «Nur diese Bearbeitungen im Dokument zulassen». Wählen Sie im Ausklappmenü Keine Änderungen (Schreibgeschützt). Aktivieren Sie zusätzlich «Jeder», damit gar niemand Änderungen vornehmen kann. Klicken Sie auf Ja, Schutz jetzt anwenden. Vergeben Sie ein Passwort und bestätigen Sie mit OK.
Tipp: Als Alternative zum Schreibschutz empfiehlt sich das PDF-Format. Dieses zu bearbeiten, ist schwierig. So wandeln Sie das Word-Dokument in ein PDF um: Nutzer von Office 2010 klicken auf den Office-Button und wählen Datei/Speichern unter. Dort greifen Sie im Ausklappmenü «Dateityp» zu PDF. In Word 2007 und 2003 muss eine Erweiterung bzw. eine Software wie PDFCreator installiert werden. Das Plug-In für Word 2007 bekommen Sie hier. Den PDFCreator können Sie im PCtipp-Download-Bereich herunterladen.
Auf der nächsten Seite: Textbereiche freigeben
Textbereiche freigeben
Textbereiche freigeben
Sie können das Verändern bestimmter Textabschnitte in einem gesperrten Dokument zulassen. Öffnen Sie wie beschrieben das Feld «Formatierung und Bearbeitung einschränken». Wählen Sie statt Keine Änderungen die Option Kommentare oder Überarbeitungen. Mit Ersterer lassen sich nur Kommentare hinzufügen. Der zweite Befehl lässt Überarbeitungen zu, die aber genau protokolliert werden.
Tipp: Die Option Ausfüllen von Formularen ist hilfreich, wenn Sie bestimmte Formularfelder zum Ausfüllen freigeben wollen.
Auf der nächsten Seite: Texte vergleichen
Texte vergleichen
Texte vergleichen
Beim gemeinsamen Bearbeiten von Dokumenten werden oft unterschiedliche Versionen abgespeichert. Mithilfe von Word lassen sich Dokumente vergleichen und die Unterschiede hervorheben. Ausserdem können Sie Änderungen von verschiedenen Anwendern zusammenführen. Diese Funktionen wurden in Office 2007 massiv verbessert. Deshalb gehen wir nachfolgend nur darauf ein. Wer eine ältere Word-Version verwendet, findet in diesem Artikel eine entsprechende Anleitung.
Auf der nächsten Seite: Änderungen zusammenführen
Änderungen zusammenführen
Änderungen zusammenführen
Aus Versehen haben zwei Personen gleichzeitig dasselbe Dokument überarbeitet. Nun haben Sie zwei Versionen mit unterschiedlichen Änderungen. Dank Word ist das kein Problem: Per Mausklick lassen sich alle Änderungen sekundenschnell zusammenführen. Wählen Sie dazu Überprüfen/Vergleichen/Kombinieren und in den Ausklappmenüs «Originaldokument» sowie «Überarbeitetes Dokument» die gewünschten Dateien. Word erkennt sofort, welcher Benutzer die Änderungen durchgeführt hat, Screen 7.
Belassen Sie die Einstellungen und führen Sie die Dokumente mit OK zusammen. Word generiert eine neue Datei, in der sämtliche Änderungen in der linken Spalte aufgelistet sind. In der Mitte sehen Sie die neue Datei, rechts das Original sowie die überarbeitete Version, Screen 8.
Speichern Sie die Datei in der Mitte als neues Original ab, falls Sie diese mit Änderungen von weiteren Autoren zusammenführen wollen.
Auf der nächsten Seite: Dokumente vergleichen
Dokumente vergleichen
Dokumente vergleichen
Diese Funktion ist nützlich, wenn beim Überarbeiten eines Dokuments das Einschalten der Option «Änderungen nachverfolgen» vergessen ging. Wählen Sie Überprüfen/Vergleichen/Vergleichen und danach wie im vorherigen Tipp beschrieben die gewünschten Dateien. Per OK wird eine neue Datei erstellt. Diese zeigt alle Änderungen gegenüber dem Originaldokument an. Jetzt können Sie wie im Abschnitt «Änderungen akzeptieren» (Seite 8) den Änderungen zustimmen oder diese ablehnen.
Auf der nächsten Seite: So klappts in Excel und PowerPoint
So klappts in Excel und PowerPoint
So klappts in Excel und PowerPoint
Sprachkonfiguration, Rechtschreibprüfung und Thesaurus funktionieren in Excel und PowerPoint analog zu Word. Auch das Setzen, Löschen sowie Bearbeiten von Kommentaren entspricht sich.
Änderungen nachverfolgen
Beim Nachverfolgen von Änderungen haben PowerPoint-Nutzer das Nachsehen: Diese Funktion sucht man dort vergeblich. In Excel lassen sich Änderungen dagegen anzeigen, sogar in einem frei definierbaren Zellenbereich. Gehen Sie dazu in Excel 2003 zu Extras/Änderungen nachverfolgen/Änderungen hervorheben. In Excel 2007 steckt der Befehl im Register Überprüfen. Setzen Sie je ein Häkchen vor «Änderungen während der Eingabe protokollieren. Arbeitsmappe wird freigegeben», «Wann» sowie «Wo». Klicken Sie beim dritten Feld auf den farbigen Knopf rechts, um den gewünschten Zellbereich auszuwählen. Markieren Sie diesen per Maus, drücken Sie die Esc-Taste und bestätigen Sie per OK.
Dokument schützen
PowerPoint beherrscht auch das Schützen von Präsentationen nicht. Die Alternative ist das Umwandeln ins PDF-Format. Mehr dazu im Abschnitt «Ganzes Dokument sperren» (Seite 11). Excel bietet viele Funktionen zum Schützen der Dokumente. In Word 2003 finden Sie diese unter Extras/Schutz. In Word 2007 klicken Sie auf Überprüfen/Blatt schützen. Praktisch: Dabei lässt sich genau definieren, welche Eingaben erlaubt sind und welche nicht.
Auf der nächsten Seite: Tipps zum zeitgleichen Bearbeiten von Dokumenten
Tipps zum zeitgleichen Bearbeiten von Dokumenten
Dokumente zeitgleich bearbeiten
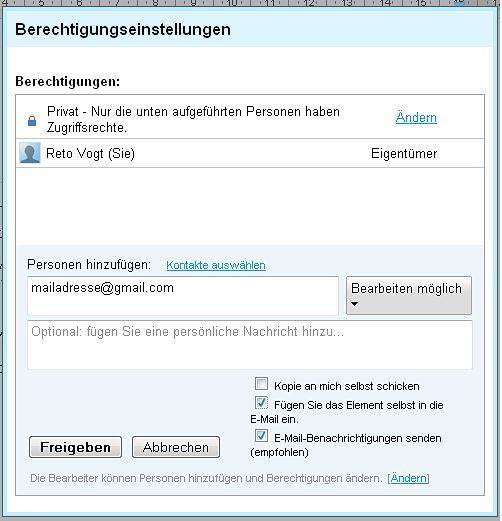
Mithilfe von Google Text & Tabellen lassen sich Dokumente in Echtzeit gemeinsam bearbeiten
Autor(in)
Reto
Vogt
Kommentare
Es sind keine Kommentare vorhanden.








