Tipps & Tricks
17.12.2010, 10:32 Uhr
Die Lösung für 10 Word-Probleme
Word gehört zum Alltag. Damit die Anwender nicht so schnell an ihre Grenzen stossen, präsentieren wir 10 Tipps, die das Leben mit dem Microsoft-Programm leichter machen.
Texte tippen kann jeder. Wer aber in Word ein mehrseitiges Dokument formatieren, Kopf- und Fusszeilen definieren oder ein hübsch gestaltetes Inhaltsverzeichnis einfügen will, weiss oft nicht weiter. In diesem Artikel finden Sie zehn hilfreiche Word-Tipps für alle Lebenslagen.
Hinweis: Die 20 Tipps werden mit den Office-Versionen 2003 und 2007 erklärt. Suchen Sie in älteren und neueren Fassungen der Software nach ähnlichen Bezeichnungen.
Platzieren Sie die Seitenzahlen nach Wunsch und mischen Sie Hoch- und Querformat in einem Dokument. Folgende zehn Problemstellungen sind im Word-Alltag sehr häufig.
Auf der nächsten Seite gehts los
Problem 1
Problem 1
Ich arbeite jeden Tag mit unterschiedlich formatierten Briefen und möchte für jeden eine eigene Vorlage erstellen. Wie funktioniert das am einfachsten?
Lösung
Öffnen Sie ein neues Word-Dokument. Erstellen Sie die Standardelemente wie Adresse, Betreffzeile, Anrede und Grussformel. Definieren Sie nun Schriftart, Schriftgrösse, Seitenränder etc. nach Wunsch. Fügen Sie zudem ein Datumsfeld ein, das sich beim Öffnen der Vorlage automatisch aktualisiert. Wählen Sie dazu in Word die Option Einfügen/Datum- und Uhrzeit. Greifen Sie zum gewünschten Format und aktivieren Sie «Automatisch aktualisieren». Speichern Sie das Dokument in Word 2003 via Datei/Speichern unter ab, wählen Sie als Dateityp Dokumentvorlage. In Word 2007 finden Sie die Option unter Office-Knopf/Speichern unter/Word-Vorlage.
Problem 2
Problem 2
In einem mehrseitigen Dokument soll eine Seite im Querformat dargestellt werden und alle anderen im Hochformat. Ist so etwas überhaupt möglich?
Lösung
Ein Abschnittsumbruch hilft weiter. Machen Sie in Office 2003 mittels Einfügen/Manueller Umbruch zwei Abschnittsumbrüche mit dem Namen «Nächste Seite» – einen am Anfang und einen am Ende der Seite für das Querformat.
Ändern Sie die Seitenausrichtung via Datei/Seite einrichten ins Querformat und korrigieren Sie im selben Menü die Ausrichtung der Folgeseite.
Ändern Sie die Seitenausrichtung via Datei/Seite einrichten ins Querformat und korrigieren Sie im selben Menü die Ausrichtung der Folgeseite.
Platzieren Sie für die Abschnittsumbrüche den Cursor jeweils auf der Seite, die Sie drehen möchten. In Office 2007 finden Sie diese Optionen im Reiter Seitenlayout unter Umbrüche. Das Seitenformat ändern Sie via Orientierung.
Problem 3
Problem 3
Wie kann ich den Inhalt einer Kopf- oder Fusszeile nicht für alle, sondern für einzelne Seiten anpassen?
Lösung
Kopf- oder Fusszeilen lassen sich individuell gestalten, indem Sie beispielsweise die Überschriften aus dem Dokument herbeiziehen. So gehts: Markieren Sie jeweils die gewünschte Überschrift auf der Seite und weisen Sie dieser per Format/Formatvorlagen (Word 2007 im Bereich Start/Formatvorlagen) immer dieselbe Formatvorlage zu. Doppelklicken Sie nun in die Kopf- oder Fusszeile. Wählen Sie Einfügen/Feld (Word 2007: Kopf- und Fusszeilentools/Schnellbausteine/Feld). Greifen Sie im Ausklappmenü «Kategorien» zum Eintrag Verknüpfungen und Verweise. Markieren Sie bei «Feldnamen» den Eintrag
StyleRef. Suchen Sie im Feld «Formatvorlagenname» die zuvor gewählte Überschrift. Bestätigen Sie per OK. Ab sofort erscheint in der Kopf- oder der Fusszeile jeweils die erste Überschrift der jeweiligen Seite.
StyleRef. Suchen Sie im Feld «Formatvorlagenname» die zuvor gewählte Überschrift. Bestätigen Sie per OK. Ab sofort erscheint in der Kopf- oder der Fusszeile jeweils die erste Überschrift der jeweiligen Seite.
Kopf- oder Fusszeilen lassen sich individuell ...
Problem 4
Für meinen Vortrag will ich den Hörern ein Dokument abgeben. In diesem hat es auch Notizen drin, welche die Zuschauer nicht sehen dürfen. Wie kann ich die Texte vom Druck ausschliessen?
Lösung
Markieren Sie den fraglichen Text und klicken Sie diesen mit der rechten Maustaste an. Wählen Sie Zeichen (Word 2003) respektive Schriftart (Word 2007). Aktivieren Sie das Kästchen «Ausgeblendet». Stellen Sie sicher, dass unter Extras/Optionen/Drucken das Kästchen «Ausgeblendeten Text drucken» deaktiviert ist (Office 2007: Office-Knopf/Word-Optionen/Anzeigen). Nun wird der ausgeblendete Text nicht gedruckt.
Problem 5
Problem 5
Für meine Arbeitskollegen habe ich ein Dokument erstellt. Wie kann ich deren Änderungen nachverfolgen und das Löschen von Text unterbinden?
Lösung
Öffnen Sie in Word 2003 unter Extras und in Word 2007 unter Überprüfen den Befehl Dokument schützen. Dort aktivieren Sie zusätzlich die Option Formatierung und Bearbeitung einschränken. Kreuzen Sie das Kästchen «Nur diese Bearbeitungen im Dokument zulassen» an. Wählen Sie im Ausklappmenü Überarbeiten und bestätigen Sie mit Ja, Schutz jetzt anwenden. Vergeben Sie im letzten Schritt ein Passwort und bestätigen Sie mit OK. Ab sofort werden alle Änderungen in der Datei dokumentiert und farblich gekennzeichnet. Das Löschen von Text ist nicht mehr möglich.
Problem 6
Problem 6
Das Inhaltsverzeichnis lässt sich nur bearbeiten, wenn ich es nicht aktualisiere. Wie kann ich das ändern?
Lösung
Zum Erstellen eines Inhaltsverzeichnisses müssen Sie den Überschriften Formatvorlagen zuweisen (siehe Lösung von Problem 3). Sobald das getan ist, generieren Sie das Verzeichnis via Einfügen/
Referenz/Index und Verzeichnisse (Word 2003) bzw. Verweise/Inhaltsverzeichnis (Word 2007).
Referenz/Index und Verzeichnisse (Word 2003) bzw. Verweise/Inhaltsverzeichnis (Word 2007).
Die Gestaltung des Verzeichnisses richtet sich standardmässig nach der Formatierung der Formatvorlagen. Um diese anzupassen, klicken Sie in Word 2003 auf Format/Formatvorlagen und Formatierung. Wählen Sie die gewünschte Formatierung und danach Ändern.
Nutzer von Office 2007 finden die Option im Reiter Start. Klicken Sie dort die eingeblendeten Formatvorlagen im Menü mit Rechts an und wählen Sie den Befehl Ändern.
Tipp: Anstatt die Formatvorlagen zu ändern, können Sie aus sechs unterschiedlichen Vorlagen für das Inhaltsverzeichnis auswählen. Diese finden Sie beim Erstellen des Inhaltsverzeichnisses im Ausklappmenü «Formate».
Problem 7
Problem 7
Mein Serienbrief übernimmt die Daten aus Excel im Format MM/TT/JJJJ. Ich möchte aber das Format TT.MM.JJJJ haben. Wie lässt sich das korrigieren?
Lösung
Erstellen Sie wie gewohnt einen Serienbrief und klicken Sie danach mit Rechts auf das Datumsfeld. Wählen Sie Feldfunktionen ein/aus. Fügen Sie hinter dem Standardeintrag die Zeichenfolge @""dd.MM.yyyy" ein und schalten Sie die Feldfunktionen wieder aus. Nach dem Aktualisieren des Datensatzes zeigt Word das Datum im korrekten Format TT.MM.JJJJ an.
Problem 8
Problem 8
Auf der Titelseite meines Dokuments darf keine Seitenzahl erscheinen. Die Folgeseite muss mit der Zahl 2 beginnen.
Lösung
Word 2003 macht dies bereits mit den Standardeinstellungen richtig. Wählen Sie also einfach Einfügen/Seitenzahlen und OK. Benutzer von Word 2007 gehen zu Einfügen/Seitenzahl. Dort entscheiden Sie, wo diese platziert wird und welches Format sie hat. Word wechselt nun automatisch in den Reiter Kopf- und Fusszeilentools. Aktivieren Sie hier «Erste Seite anders».
Mit dem Einfügen von Abschnittswechseln haben Sie zusätzliche Möglichkeiten: Wer die ersten Seiten etwa in römischen Zahlen formatieren will, fügt zuerst die römischen Seitenzahlen ein. Um ab einer bestimmten Seite mit normalen Ziffern fortzufahren, verwenden Sie den Abschnittswechsel «Nächste Seite» (siehe Lösung von Problem 2). Nun lassen sich auf den Folgeseiten normale Seitenzahlen einfügen, die entweder bei eins beginnen oder die Aufzählung fortsetzen. Dies definieren Sie per Einfügen/Seitenzahl/Seitenzahlen formatieren (Word 2007) bzw. Einfügen/Seitenzahlen/Format (Word 2003).
Problem 9
Problem 9
Die Aufzählung in meinem Dokument soll römische Zahlen und Buchstaben für die Unterebenen enthalten.
Lösung
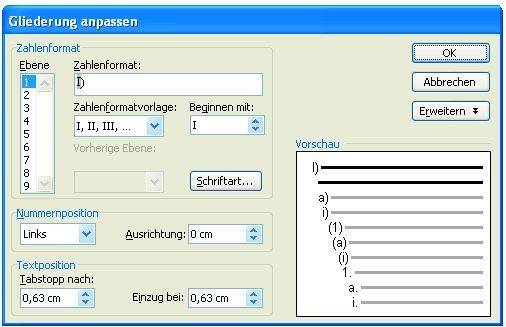
Die Aufzählungen erstellen Sie ganz nach Ihrem Gusto
Mit einem Klick auf OK landet die Aufzählung im Word-Dokument. Ein Tastendruck auf Enter wechselt zur nächsten Stufe. Mittels Tab fügen Sie eine Unterebene ein.
Nutzer von Office 2007 fügen die Aufzählung über das entsprechende Symbol im Reiter Start ein. Wählen Sie dabei die gewünschte Gliederung aus und klicken Sie diese an. Die Ebenen lassen sich aber nicht per Tab ändern. Klicken Sie stattdessen die gewünschte Ziffer mit Rechts an und wählen Sie Nummerierung/Listenebene ändern.
Problem 10
Problem 10
Die Bilder in meinem Dokument verrutschen ständig. Zudem möchte ich, dass der Text um die Grafik herumfliesst.
Lösung
Fügen Sie die Bilder via Einfügen/Grafik in das Dokument ein. Über einen Doppelklick darauf gelangen Sie zum Bearbeitungsmenü. Wählen Sie in Word 2003 die Registerkarte Layout und danach die gewünschte Umbruchart. In Word 2007 öffnet sich die Registerkarte Bildtools automatisch. Dort legen Sie per Mausklick die Position und den Textumbruch fest.
Autor(in)
Reto
Vogt
Kommentare
Es sind keine Kommentare vorhanden.










