Tipps & Tricks
10.05.2016, 07:10 Uhr
Videos schneiden mit dem VLC Player
Wenn Sie auf die Schnelle eine Videodatei zuschneiden müssen, bietet sich dafür im VLC Player eine praktische Funktion an.
Das Vorgehen, um Videos zuzuschneiden, ist in der Regel keine grosse Hexerei, bieten doch allein die Smartphone-Apps heutzutage immer mehr handliche Schneidewerkzeuge. Wenn Sie aber sehr selten mit Videos hantieren und vielleicht soeben einen Kurzclip mit Ihrer DSLR-Kamera aufgezeichnet haben, müssen Sie nicht lange suchen, sofern Sie nur kurz den Anfang und das Ende eines Clips schneiden müssen. Denn etwas hat fast jeder Anwender auf seinem PC: den omnipotenten VLC Media Player. Das mächtige Video-Tool spielt so gut wie alle Formate ab und beherrscht eine Reihe von Streaming-Protokollen.
Wenn Sie den VLC Player haben, gehen Sie wie folgt vor, um einen Videoclip zuzuschneiden:
1. Erweiterte Steuerung nutzen
Öffnen Sie den VLC Media Player, hüpfen Sie von der Menüleiste zu den Werkzeugen und öffnen Sie von dort die Erweiterte Steuerung.
2. Videodatei einfügen
Sobald Sie sich in der erweiterten Steuerung befinden, werden Sie oberhalb der regulären Abspielknöpfe vier zusätzliche Steuerungs-Buttons zu Gesicht bekommen:
Sie benötigen im Folgenden den roten Aufnahme-Button, denn eigentlich schneiden Sie nicht, sondern zeichnen lediglich einen Stream auf. Sobald Sie die Aufnahme-Buttons sehen, ziehen Sie per Drag&Drop eine Videodatei ins leere Player-Fenster. Nun sollte der rote Aufnahmeknopf bedienbar sein.
3. Video aufzeichnen
Suchen Sie nach der Position, ab der Sie aufzeichnen wollen und drücken Sie die Play- und Record-Buttons gleichzeitig oder kurz nacheinander.
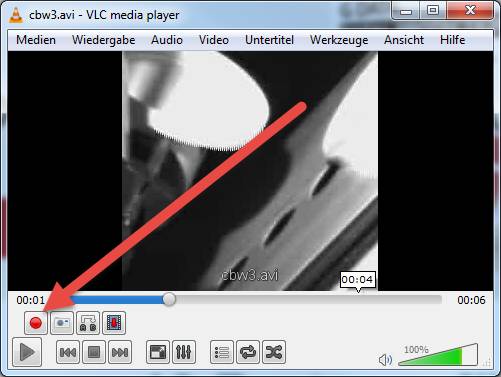
Der Record-Button sollte nach Einfügen des Clips aufpoppen
Quelle: PCtipp
Sie können auch den Frame-für-Frame-Button (ganz rechts) zur Hand nehmen, wenn Sie die exakte Position bestimmen möchten, ab der aufgezeichnet werden soll. Wenn Sie die Aufnahme stoppen möchten, drücken Sie einfach wieder auf den Record-Button.
Die zugeschnittene Videodatei wird (unter Windows 7) automatisch im Explorer unter dem Ordner Bibliotheken\Videos als MP4-Datei abgelegt.
Weitere Tipps zum VLC Player finden Sie in unserer Tippsammlung VLC Media Player: 10 Features für den Alltag.
Autor(in)
Simon
Gröflin
Kommentare
Es sind keine Kommentare vorhanden.








