Alles schneller aufgestöbert
26.06.2023, 08:45 Uhr
Apple-Finder: mit intelligenten Ordnern schneller finden
Vor der ‹Suchen›-Funktion des Finders sind keine Dateien und Ordner sicher. Doch mit intelligenten Ordnern werden Daten sogar automatisch im Blick gehalten.

Der Finder hat eine feine Nase, wenn es um das Aufspüren von Dateien und Ordnern geht
(Quelle: Reflejaarte / Shutterstock)
Die «intelligenten Ordner» gehören zu den am meisten unterschätzten Funktionen des Finders – vermutlich auch deshalb, weil sie so dezent daherkommen. Denn während klassische Ordner all jene Objekte enthalten, die Sie eigenhändig darin ablegen, basieren die intelligenten Ordner auf einer lebendigen, stets aktuellen Suche. Der Inhalt verändert sich also automatisch, wenn weitere Objekte dem Suchkriterium entsprechen – oder wenn sie durch veränderte Eigenschaften durch das Raster fallen.
Objekte finden
Wählen Sie im Finder im Menü Ablage den Befehl Suchen. Ein leeres Fenster wird geöffnet. Klicken Sie oben rechts auf die Lupe. (1) Tippen Sie den Suchbegriff ins Eingabefeld. Dieser Begriff wird überall gefunden: in Dateinamen genauso wie innerhalb einer Datei. Sie könnten aber genauso gut den Suchbegriff auslassen und gleich aus den Einblendmenüs den gewünschten Dateityp auswählen, etwa alle Filmdateien. (2)
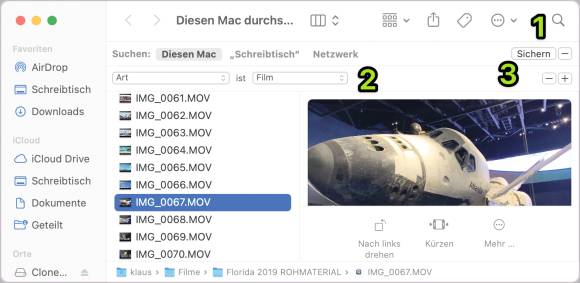
Die Suche ist die Grundlage aller intelligenter Ordner
Quelle: PCtipp.ch
Tipp: Wenn Sie im Einblendmenü «Ist» zum Beispiel Präsentation anwählen, werden PowerPoint- und Keynote-Dateien gleichermassen gefunden. Um jedoch einen bestimmten Dateityp zu finden, wählen Sie im Einblendmenü die Option Andere und geben die Dateierweiterung ein: Excel-Dateien werden über die Eingabe von .xls aufgespürt.
Intelligente Ordner
Wenn Sie mit der Auswahl zufrieden sind, klicken Sie auf die kleine Schaltfläche Sichern (3) und wählen den gewünschten Speicherort.
Zwar empfiehlt macOS das Verzeichnis «Gesicherte Suchabfragen», aber der Ordner lässt sich an einem beliebigen Ort speichern, wo immer er gerade dienlich ist, etwa im selben Ordner, wie Projektdateien.
Diesen intelligenten Ordner behandeln Sie wie jeden anderen Ordner – abgesehen davon, dass sich keine Objekte manuell hinzufügen lassen. Wenn Sie ihn jedoch löschen, hat das keinen Einfluss auf die Dateien; es war ja nur eine Suche.
Ohne Wenn und Aber
Über die kleine Plus-Taste rechts neben den Einblendmenüs lassen sich weitere Vorgaben hinzufügen. Dabei handelt es sich um eine UND-Suche: Um im intelligenten Ordner aufzutauchen, muss ein Objekt alle Kriterien erfüllen – und deshalb schmelzen die Treffer nur so dahin. Doch es ist problemlos möglich, eine ODER-Suche einzuleiten, etwa: Suche alle PDF-Dateien ODER Präsentationen, die vor dem 31.12.2021 erstellt wurden.
Das erste Kriterium lautet demnach: 1.12.2021. (1) Halten Sie die Option-Taste gedrückt; jetzt zeigen die Schaltflächen anstelle des Plus-Zeichens das Auslassungszeichen «…». (2) Klicken Sie die Schaltfläche an und geben Sie weitere Kriterien ein. Dieses Mal bestimmen Sie jedoch, dass eine der folgenden Aussagen zutrifft. (3) Und damit öffnen sich Tür und Tor für sehr detaillierte Abfragen. In diesem Fall muss zwar das Datum stimmen, aber der Dateityp darf variieren:
Was Spotlight so hergibt
Jede Suche innerhalb von macOS basiert auf seiner internen Suchfunktion Spotlight – und das kennt unzählige Kriterien. Nehmen wir an, ein Grafiker will seinen Prospekt in die Druckerei geben. Diese verlangt jedoch, dass die Bilder im CMYK-Farbraum abgelegt sind. Doch welche sind das? Die Antwort liefert eine einfache Suche. Dazu wird lediglich der Ordner mit den fraglichen Bildern geöffnet und mit Command-F eine Suche innerhalb dieses Ordners gestartet. Wählen Sie im Einblendmenü ganz links den Eintrag Andere.
Jetzt sehen Sie alle verfügbaren Kriterien. In diesem Fall interessiert der Farbraum – eine kurze Eingabe ins Suchfeld zeigt auch gleich den gesuchten Eintrag. Jetzt legen Sie nur noch fest, dass der Farbraum RGB entsprechen soll. Markieren Sie die Option im Menü, damit Sie in Zukunft direkt auf dieses Kriterium zugreifen können, auch bei intelligenten Ordnern. Werden die gefundenen Fotos direkt aus dieser Liste heraus in einer Bildverarbeitung wie Photoshop in den CMYK-Farbraum konvertiert, verkürzt sich die Liste mit den Treffern automatisch, weil immer weniger Objekte das Suchkriterium erfüllen.
Kommentare
Es sind keine Kommentare vorhanden.









