Ein iPad, fast wie ein MacBook
Externe Displays
Das iPad Pro befeuert neben dem internen ein weiteres, externes Display – und zwar bis zu einer enormen Auflösung von 6K bei 60 Hz. Um ein bereits vorhandenes Display über HDMI anzusteuern, wird der USB‑C Digital AV Multiport Adapter für Fr. 79.25 benötigt, erhältlich unter go.pctipp.ch/3376 im Apple Store, Bild 2. Der zweite Anschluss am Adapter ermöglicht die gleichzeitige Verwendung eines Netzteils. Doch grundsätzlich funktionieren auch andere USB-C-zu-HDMI-Adapter, die wesentlich günstiger zu haben sind.

Bild 2: Der AV-Adapter von Apple verbindet jedes Display über HDMI
Quelle: PCtipp.ch
Thunderbolt- und USB-C-Displays
Deutlich mehr Komfort bieten moderne Thunderbolt- und USB-C-Displays. Einige von Ihnen sind in der Lage, ausser dem Videosignal auch den Strom für das Notebook oder iPad durchzureichen, wenn sie den «USB Power Delivery»-Standard (USB-PD) unterstützen. Diese Eigenschaft sollte also vor dem Kauf in Betracht gezogen werden.
Als Vorzeigemodell gilt das Apple Studio Display mit seiner 5K-Auflösung. Es wird via Thunderbolt-Schnittstelle mit dem iPad Pro verbunden, sodass es gleichzeitig mit Strom gespeist wird. Mehr noch: Die drei zusätzlichen USB-C-Anschlüsse auf der Rückseite machen das Display zum USB-Hub, um Peripheriegeräte mit dem iPad zu verbinden. Wir kommen darauf zurück.
Tipps zu externen Displays
Das externe Display spiegelt nicht einfach die Ansicht des iPads, sondern zeigt eine unabhängige, zusätzliche Arbeitsfläche. Diese Tipps sorgen dafür, dass es sich noch mehr nach Desktop anfühlt.
● Grösse ändern: Der Abbildungsmassstab prägt massgeblich das Arbeitsgefühl. Öffnen Sie am iPad bei angeschlossenem Monitor die Einstellung Anzeige & Helligkeit, wo jetzt beide Displays angezeigt werden. Klicken Sie auf das externe Display und danach auf Anzeigezoom. Hier legen Sie fest, ob Sie mehr Arbeitsfläche oder eine grössere Darstellung bevorzugen, Bild 3.
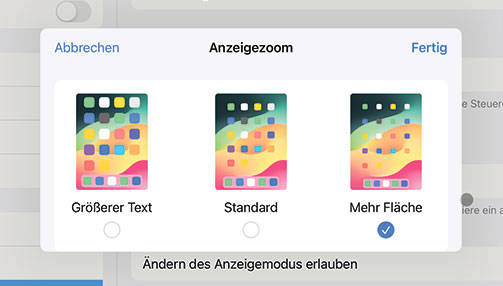
Bild 3: Der richtige Abbildungsmassstab sorgt für den bestmöglichen Komfort
Quelle: PCtipp.ch
● Fenster verschieben: Über dasselbe Einblendmenü mit den drei Punkten bewegen Sie das Fenster zwischen den Displays.
Kommentare
Es sind keine Kommentare vorhanden.







