Apple-Ecke
06.11.2024, 12:02 Uhr
Ein iPad, fast wie ein MacBook
Ein iPad ist kein MacBook-Ersatz: Diese Meinung steckt in vielen Köpfen. Doch das Apple-Tablet wächst über sich hinaus, wenn es alle Register ziehen darf. Mit diesen Tipps und Techniken kommen Sie dem Ziel ein gutes Stück näher.

Bild 1: Ein Apple-Keyboard scheint die naheliegende Wahl zu sein – doch dieses Hilfsmittel kratzt nur an der Oberfläche
(Quelle: Unsplash/Daniel Romero)
Wenn sich ein iPad zum Laptop-Ersatz mausern soll, wird gerne ein sündhaft teures Magic Keyboard mit Touchpad angeflanscht, Bild 1. Diese Kombo ist sinnvoll, wenn das Tippgefühl möglichst nah an ein Notebook reichen soll. Doch es liegt noch so viel mehr drin, besonders im stationären Betrieb. Die folgenden Tipps basieren dabei auf dem aktuellen iPad Pro. Doch sie funktionieren auch mit jedem anderen iPad mit USB-C – und manchmal sogar mit noch älteren Versionen.
Externe Displays
Das iPad Pro befeuert neben dem internen ein weiteres, externes Display – und zwar bis zu einer enormen Auflösung von 6K bei 60 Hz. Um ein bereits vorhandenes Display über HDMI anzusteuern, wird der USB‑C Digital AV Multiport Adapter für Fr. 79.25 benötigt, erhältlich unter go.pctipp.ch/3376 im Apple Store, Bild 2. Der zweite Anschluss am Adapter ermöglicht die gleichzeitige Verwendung eines Netzteils. Doch grundsätzlich funktionieren auch andere USB-C-zu-HDMI-Adapter, die wesentlich günstiger zu haben sind.

Bild 2: Der AV-Adapter von Apple verbindet jedes Display über HDMI
Quelle: PCtipp.ch
Thunderbolt- und USB-C-Displays
Deutlich mehr Komfort bieten moderne Thunderbolt- und USB-C-Displays. Einige von Ihnen sind in der Lage, ausser dem Videosignal auch den Strom für das Notebook oder iPad durchzureichen, wenn sie den «USB Power Delivery»-Standard (USB-PD) unterstützen. Diese Eigenschaft sollte also vor dem Kauf in Betracht gezogen werden.
Als Vorzeigemodell gilt das Apple Studio Display mit seiner 5K-Auflösung. Es wird via Thunderbolt-Schnittstelle mit dem iPad Pro verbunden, sodass es gleichzeitig mit Strom gespeist wird. Mehr noch: Die drei zusätzlichen USB-C-Anschlüsse auf der Rückseite machen das Display zum USB-Hub, um Peripheriegeräte mit dem iPad zu verbinden. Wir kommen darauf zurück.
Tipps zu externen Displays
Das externe Display spiegelt nicht einfach die Ansicht des iPads, sondern zeigt eine unabhängige, zusätzliche Arbeitsfläche. Diese Tipps sorgen dafür, dass es sich noch mehr nach Desktop anfühlt.
● Grösse ändern: Der Abbildungsmassstab prägt massgeblich das Arbeitsgefühl. Öffnen Sie am iPad bei angeschlossenem Monitor die Einstellung Anzeige & Helligkeit, wo jetzt beide Displays angezeigt werden. Klicken Sie auf das externe Display und danach auf Anzeigezoom. Hier legen Sie fest, ob Sie mehr Arbeitsfläche oder eine grössere Darstellung bevorzugen, Bild 3.
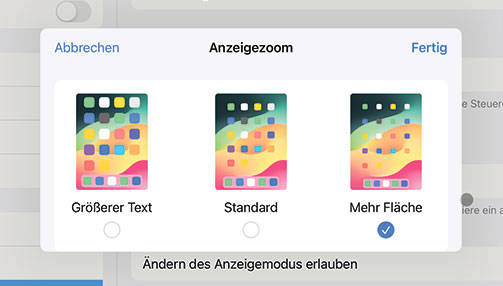
Bild 3: Der richtige Abbildungsmassstab sorgt für den bestmöglichen Komfort
Quelle: PCtipp.ch
● Fenster verschieben: Über dasselbe Einblendmenü mit den drei Punkten bewegen Sie das Fenster zwischen den Displays.
Eingabegeräte
Das iPad zeigt sich für USB- oder Bluetooth-Peripherie sehr empfänglich. Ich verwende seit Jahren eine Tastatur und eine Maus von Logitech. Beide werden über den «Unifying»-Empfänger verbunden, Bild 5. Dieser Dongle hängt jedoch nicht am MacBook, sondern an einem USB-Anschluss des Studio Display. Will heissen: Sobald das iPad mit dem Studio Display verbunden wird, erkennt es automatisch den Unifying-Empfänger – und damit auch die beiden Eingabegeräte.
Der Unifying-Empfänger funktioniert am iPad tadellos, ohne dass es dazu eine weitere Software oder einen Treiber von Logitech braucht. Doch die Tastatur- und die Systemsprache müssen übereinstimmen. Ich arbeite ausschliesslich mit deutschen Tastaturen, weil ÄÖÜ leichter zu erreichen sind. Das iPad ist jedoch auf die Schweiz eingestellt. Um eine andere Tastaturbelegung zu verwenden, muss in den Einstellungen Allgemein unter Tastatur im Bereich Tastatur die gewünschte Belegung nicht nur hinzugefügt, sondern die alte Belegung eventuell sogar gelöscht werden.
Noch mehr Peripherie
Ein Studio Display oder ein anderes fähiges Display wird also zum Hub für Peripheriegeräte. Dort liesse sich über USB-C auch ein Ethernet-Dongle anschliessen. Eine solche Verbindung wird dabei vom iPad automatisch erkannt und bevorzugt benutzt – und das kann bei schlechtem Wi-Fi zum Lebensretter werden. Aber auch ein herkömmliches USB-C-Dock, das direkt mit dem iPad verbunden wird, kann die Funktionalität und die mögliche Peripherie massiv erweitern.
Tipp: Wenn Ihr iPad mit einem SIM-Slot oder einer eSIM ausgestattet ist, sollten Sie sich den Luxus für das mobile Arbeiten gönnen. Denn schliesslich beklagen sich viele Anwender, dass die MacBooks keinen SIM-Slot bieten – doch ein iPad schliesst diese Lücke. Wenn Sie kurz vor der Anschaffung eines neuen iPads stehen, greifen Sie zur Variante «Wi-Fi + Cellular», denn nur sie ist mit der passenden Hardware bestückt.
Schneller arbeiten
Eine externe Tastatur ist ohne Zweifel der Schlüssel zu mehr Effizienz. Zum einen verschwindet damit die blutleere Bildschirmtastatur. Doch die wesentlich bessere Ergonomie sorgt auch dafür, dass die folgenden Techniken wie von selbst von der Hand gehen.
Tastenkürzel
Viele Kürzel funktionieren genau wie am Mac, sodass Sie sich schnell zuhause fühlen werden. Verwenden Sie also Command+C, um sich die Sucherei nach dem Befehl Kopieren zu ersparen. Viele Apps gehen noch deutlich weiter: Halten Sie die Command-Taste etwas länger gedrückt, damit alle verfügbaren Kürzel eingeblendet werden, Bild 6.
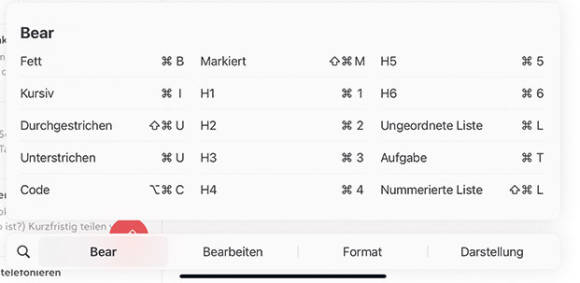
Bild 6: Viele Tastenkürzel, wie wir sie vom Mac her kennen, gibt es auch am iPad – inklusive einer praktischen Übersicht
Quelle: PCtipp.ch
● Verwenden Sie das Kürzel Command+H, um von einer beliebigen App auf den Home-Bildschirm zurückzukehren.
Der App-Umschalter
Verwenden Sie Command+Tabulator, um zwischen den letzten Apps zu wechseln. Dagegen wirkt der Wechsel durch Wischen auf dem Display wie eine Quälerei.
Textersetzungen
Textersetzungen sind der Schlüssel zu schnellerem Schreiben – und überhaupt unverzichtbar, Bild 7. Wir haben diesem Thema deshalb in der Apple-Ecke im PCtipp-Heft 5/22 einen eigenen Bericht gewidmet. Abonnenten erreichen den Beitrag als PDF direkt unter go.pctipp.ch/3383.
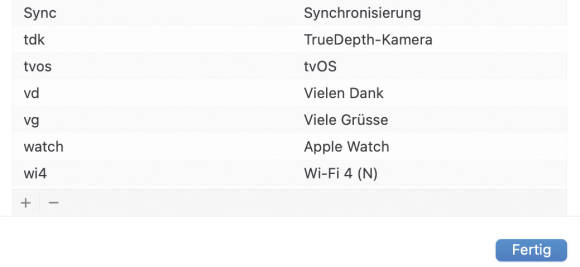
Bild 7: Egal, ob am iPad oder am Mac: die Textersetzungen sind bei fast allen Schreibarbeiten unverzichtbar
Quelle: PCtipp.ch
Unverzichtbares Spotlight
Spotlight: So nennt sich die systemweite Suche. Auf dem iPad oder iPhone wird das Suchfeld eingeblendet, indem auf dem Home-Bildschirm nach unten gewischt wird. Mit einer externen Tastatur rufen Sie Spotlight hingegen mit dem Kürzel Command+Leertaste auf. Doch Spotlight bietet noch viel mehr.
Tippen Sie die ersten Buchstaben einer App ein, um den Treffer über die Return-Taste zu starten. Verwenden Sie Spotlight für Berechnungen. Geben Sie Wetter Stockholm ein oder eine Flugnummer wie LX64, damit Ihnen nach Drücken der Return-Taste die aktuelle Verbindung angezeigt wird, Bild 8. Spotlight ist ein Thema für sich, und zusammen mit einer externen Tastatur wird es noch einmal viel nützlicher.
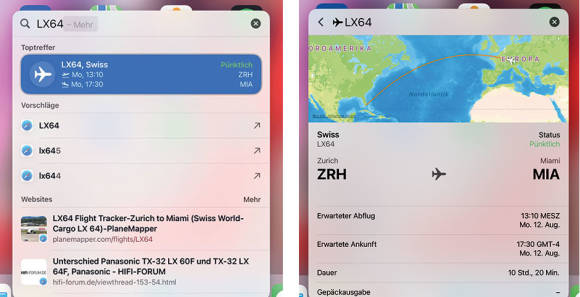
Bild 8: Spotlight kann viel mehr, als nur Dateien und Apps zu finden; so zeigt die Eingabe der Flugnummer, gefolgt von der Return-Taste, wie es um die Reise steht
Quelle: PCtipp.ch
Kommentare
Es sind keine Kommentare vorhanden.








