Tipps & Tricks
29.05.2012, 06:40 Uhr
Smartphone als Modem-Ersatz
Ihr Smartphone ist auch ein Modem: Dank Tethering werden Mobiltelefone zu willigen Helfern, um alle möglichen Geräte mit dem Internet zu verbinden.
Falls Ihr Internetmodem den Geist aufgibt oder Sie keines zur Hand haben (zum Beispiel unterwegs im Bus), können Sie dennoch mit dem Notebook, PC oder Tablet surfen. Sie brauchen dazu nur ein iPhone oder Android-Handy. Möglich macht dies die Funktion «Tethering» (zu Deutsch «Anbindung»). Diese verwendet das Smartphone als Modem, um über das Mobilfunknetz eine Internetverbindung aufzubauen. Danach gelangen Notebooks, Tablets und andere Geräte per WLAN, USB oder Bluetooth via Mobiltelefon ins Web. Der PCtipp zeigt hier Schritt für Schritt, wie dies geht.
Wer darf Tethering nutzen?
Ob Tethering möglich ist, hängt vom Mobilfunkanbieter ab. Dieser kann den Dienst im Rahmen des vereinbarten Handy-Datenkontingents erlauben, mit einer separaten Gebühr belasten oder ganz unterbinden. In der Schweiz ermöglichen Swisscom und Orange das Tethering ohne zusätzliche Kosten, während Sunrise die Nutzung der Funktion ausdrücklich untersagt. So heisst es auf der Webseite von Sunrise: «Mobiles Internet mit einem Mobilabo oder einer Zusatzoption ist auf Datenverbindungen ohne VoIP mit einem einzigen Mobiltelefon beschränkt ohne Nutzung mit daran angeschlossenen Geräten, Modems oder Geräten mit eingebautem Modem.» Das lässt keine Fragen offen.
Verbrauch beachten
Bei Swisscom und Orange wird beim Tethering das vereinbarte Handy-Datenkontingent belastet, ohne dass zusätzliche Kosten entstehen. Erst wenn dieses Kontingent überschritten wird, fallen weitere Gebühren an – und das kann teuer werden. Denn Tethering ist so bequem, dass man im Zug vor seinem Notebook gerne einmal die Zeit vergisst. Prüfen Sie deshalb regelmässig den Datenkonsum:
iPhone: Wählen Sie Einstellungen/Allgemein/Benutzung/Mobile Datennutzung. Dort ist unter «Mobile Netzwerkdaten» genau angegeben, wie stark das Kontingent bereits ausgereizt worden ist. Dazu zählen sowohl die Daten, die am iPhone direkt empfangen wurden, als auch solche, die Sie mit Tethering verbraucht haben, Screen 1.
Android: Die kostenlose Android-App namens My Data Manager hilft, den monatlichen Datentransfer zu überwachen. Sie finden diese direkt übers Handy im Google Play Store.
Sobald die Telefonrechnung des Mobilfunkproviders ins Haus flattert, setzen Sie in beiden Fällen die Statistik zurück. Allerdings wird die Datenmenge bereits vor dem Rechnungsversand abgerechnet, sodass Sie auf jeden Fall eine Reserve einplanen sollten.
Auf der nächsten Seite: Die Verbindungsmöglichkeiten
Die Verbindungsmöglichkeiten
Verbindungsmöglichkeiten
Eine Tethering-Verbindung kann über drei Wege aufgebaut werden: WLAN, Bluetooth oder USB. Die folgenden Angaben in Klammern zeigen das durchschnittlich gemessene Tempo mit einem iPhone 4S im 3G-Netz von Swisscom. Allerdings können die Werte je nach Standort und Bedingungen deutlich abweichen – und zwar nach oben oder unten. Deshalb sollen sie lediglich ein Gefühl dafür vermitteln, was
einen erwartet.
einen erwartet.
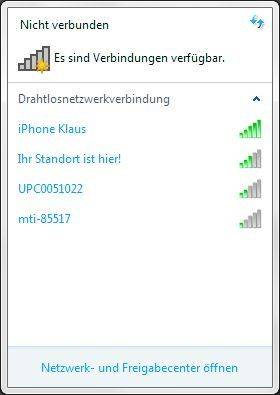
Eine WLAN-Verbindung via Smartphone wird gleich aufgebaut wie bei einem WLAN-Router
USB (Durchsatz 520 KB/s): Die Anbindung über das USB-Kabel scheint nicht mehr zeitgemäss, aber sie ermöglicht auch heute noch die schnellste Verbindung. Achtung: Das Smartphone lädt sich automatisch auf, wenn es per USB-Kabel mit dem Notebook verbunden ist. Wenn der Laptop nicht am Strom hängt, wird sein Akku als Energietankstelle missbraucht.
Bluetooth (Durchsatz 130 KB/s): Bei einigen Smartphones ist auch Tethering via Bluetooth-Funkverbindung möglich. Allerdings bremst das langsame Bluetooth eine moderne Verbindung übers Mobilfunknetz aus. WLAN ist also für Funkverbindungen deutlich die bessere Wahl. Deshalb gehen wir im Folgenden nicht näher auf Bluetooth-Tethering ein.
Auf der nächsten Seite: Tethering auf dem iPhone
Tethering auf dem iPhone
Tethering auf dem iPhone
Am iPhone aktivieren Sie Tethering unter Einstellungen/Allgemein/Netzwerk/Persönlicher Hotspot. Danach können andere Geräte via USB, Bluetooth oder WLAN aufs Internet zugreifen. Ist eine dieser Schnittstellen auf dem iPhone deaktiviert, erscheint automatisch eine Warnmeldung, Screen 3
WLAN: Bei aktiviertem Tethering wird auf dem Notebook oder iPad einfach das WLAN des iPhones angewählt und das Kennwort verwendet, das in den Tethering-Einstellungen angegeben ist.
USB: Verbinden Sie das iPhone über USB mit dem Rechner. Windows erkennt den Netzzugang und fragt den Benutzer, wie mit dem Anschluss verfahren werden soll.
In jedem Fall gibt Ihnen das iPhone deutlich zu verstehen, dass eine Tethering-Verbindung offen ist, indem am oberen Displayrand ein blauer Balken angezeigt wird – sogar dann, wenn nur der Sperrbildschirm eingeblendet ist, Screen 4.
Auf der nächsten Seite: Tethering unter Android
Tethering unter Android
Tethering unter Android
Das Aktivieren der Tethering-Funktion auf Android-Smartphones ist über mehrere Geräteeinstellungen verteilt – abhängig davon, welche Schnittstelle bevorzugt wird.
WLAN: Öffnen Sie Einstellungen/Drahtlos und Netzwerk. Aktivieren Sie die Option «Mobiler WLAN-Hotspot». Tippen Sie darunter auf den Eintrag WLAN-Hotspot-Einstellungen, um den Namen und das Kennwort Ihres Drahtlos-Hotspots abzulesen, Screen 5.
USB: Gehen Sie zu Einstellungen/Drahtlos und Netzwerk und aktivieren Sie die Option Mobiles Netzwerk. Markieren Sie weiter unten die Option «USB-Tethering». In einigen Fällen müssen Sie jetzt noch spezielle Treiber nachinstallieren. Deshalb ist Tethering via USB auf Android-Smartphones etwas umständlich und die WLAN-Variante die einfachere Option.










29.05.2012
29.05.2012
29.05.2012
29.05.2012
30.05.2012
31.05.2012
19.08.2013