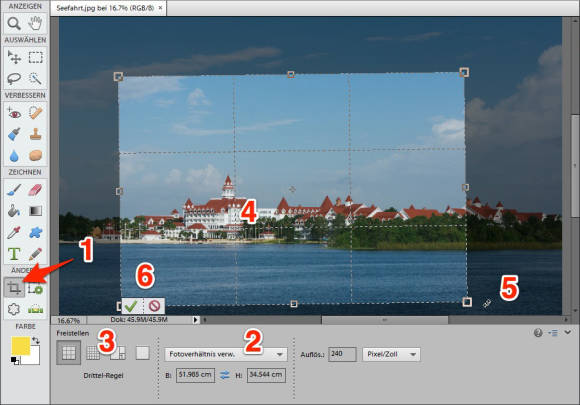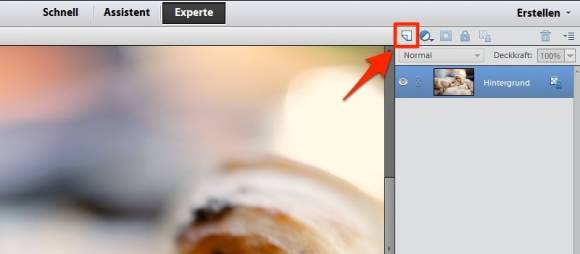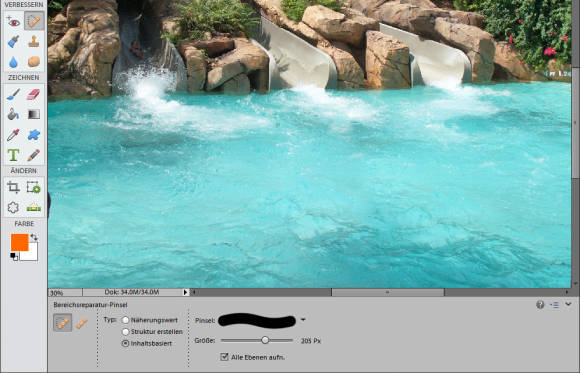Dossiers
14.08.2013, 11:56 Uhr
Photoshop Elements für Fortgeschrittene
Die Ferien sind vorbei. Unzählige Bilder wollen in Photoshop Elements bearbeitet werden. Mit diesen Tipps machen Sie das Beste daraus.
Photoshop Elements ist nicht einfach eine Bildverarbeitung unter vielen. Stattdessen profitiert sie direkt von der Weiterentwicklung des grossen Bruders Photoshop. Die beiden teilen sich aber nicht nur Funktionen, sondern auch das äusserst flexible Dateiformat «PSD». (Dazu später mehr.)
Die folgenden Abbildungen zeigen übrigens die Oberfläche der aktuellen Version 11, doch die meisten Tipps und Techniken funktionieren auch mit den älteren Versionen. Eine Demoversion von Photoshop Elements 11 können Sie unter dieser Adresse herunterladen. Klicken Sie dazu in der Navigation der Website auf den Bereich «Herunterladen».
Die drei Bereiche
Werfen wir zuerst einen Blick auf die Oberfläche. Am oberen Rand schalten Sie zwischen den Modi «Schnell», «Assistent» und «Experte» um, wobei uns vor allem der letzte Bereich interessiert:
Schnell. In diesem Bereich sehen Sie nur die wichtigsten Werkzeuge, mit denen sich ein Bild als Gesamtes verbessern lässt. Hier können die Belichtung korrigiert oder die Farben angepasst werden. Hingegen lässt sich das Bild noch nicht einmal zuschneiden, von Retusche-Funktionen ganz zu schweigen.
Assistent. In diesem Bereich finden Sie wesentlich mehr Werkzeuge, um das Bild zu optimieren. Zu jeder Funktion werden ein Beispiel und ein erklärender Text gezeigt. Hier sehen Sie unter einer gelungenen Oberfläche alles, was Sie für die Optimierung Ihrer Bilder benötigen. In diesem Bereich tummeln sich sogar Funktionen, die im Experten-Modus nur mit Aufwand zu simulieren sind, etwa die schicken Vignetten. Allerdings helfen Ihnen all diese Funktionen auch nicht weiter, wenn Sie ein Foto partiell retuschieren möchten.
Experte. Nur in diesem Bereich finden Sie die gehobenen Werkzeuge, mit denen Sie die Details eines Bildes gezielt manipulieren können (1):
Sobald sie eines davon anklicken, werden am unteren Fensterrand die zugehörigen Optionen eingeblendet. (2) Das Histogramm ist von elementarer Bedeutung und wird Sie bei Ihrer Arbeit stets begleiten. (3) Und zu guter Letzt sind da noch die Ebenen, ohne die eine erfolgreiche Retusche fast nicht möglich ist. (4) Falls die Ebene bei Ihnen nicht zu sehen sind, klicken Sie auf die Schaltfläche rechts unten (5), um die Ebenen-Palette einzublenden.
Das unverzichtbare Histogramm
Das Histogramm wird mit der Taste «F9» ein- und ausgeblendet. Es übt keine Funktion aus, sondern zeigt, wie die Helligkeitswerte über das Bild verteilt sind. Das Histogramm zu einem typischen, korrekt belichteten Foto sieht aus wie unter (1) gezeigt:
Wird ein Bild von dunklen Tönen dominiert, rutscht es nach links (2), bei einem hellen Bild eher nach rechts. (3) Eine Verlagerung nach links oder rechts muss nicht zwangsläufig heissen, dass das Bild falsch belichtet worden ist – stattdessen kann die Stimmung auch gewollt sein, weil es sich um ein Low-Key- respektive High-Key-Bild handelt.
Hingegen sollte das Diagramm nie so aussehen, wie unter (4) gezeigt. Die hellen Pixel tendieren nicht einfach nach rechts, sondern sind gegen den Rand gequetscht. Das heisst, hier sind Bildinformationen verloren gegangen, weil das Bild hoffnungslos überbelichtet ist.
Wenn das Histogramm bereits beim Öffnen des Bildes so aussieht, gibt es nichts mehr zu retten – Sie müssen die Aufnahme wiederholen oder sich mit der Qualität abfinden. Wenn Sie hingegen die Belichtung oder andere Einstellungen an einem korrekt belichteten Foto ändern, wird das Histogramm zu Ihrem treuen Verbündeten. Solange die Pixel nicht an einem Rand kleben, ist in den Lichtern und Schatten immer noch Zeichnung vorhanden, die sich verstärken lässt. Kurz gesagt: Behalten Sie bei Ihren Arbeiten stets das Histogramm im Auge.
Nächste Seite: Weissabgleich korrigieren
Weissabgleich korrigieren
Weissabgleich korrigieren
Nachdem die Stellung des Histogramms geklärt ist, können wir mit der Korrektur des Bildes beginnen, und am Anfang steht der Weissabgleich: Wenn dieser bei der Aufnahme nicht korrekt eingestellt worden ist, zeigt das Foto einen Farbstich. Alle Kameras erledigen diese Aufgabe automatisch, doch in extremen Situationen kann die Analyse daneben liegen. Vielleicht wurde der Weissabgleich aber auch früher manuell vorgenommen und es wurde vergessen, ihn auf die Automatik zurückzustellen. So oder so: Der Farbstich muss weg.
Wählen Sie dazu im Menü «Überarbeiten» den Befehl «Auto-Farbkorrektur». Oft reicht das bereits, dass der Farbstich auf fast schon unheimlich Weise verschwindet. Falls nicht, wählen Sie im Menü «Überarbeiten» unter «Farbe anpassen» den Befehl «Farbstich entfernen». Klicken Sie mit der Pipette auf eine farbneutrale Stelle, damit der Farbstich verschwindet. «Farbneutral heisst in diesem Fall nicht zwingend eine weisse Stelle; es kann sich vorzugsweise auch um einen beliebigen Grauton handeln.
In diesem Fall entschieden wir uns für den Tellerrand in der rechten unteren Ecke:
Hier das Original (oben) und das korrigierte Bild im direkten Vergleich:
In einigen Fällen wird der Weissabgleich zwar erfolgreich korrigiert, aber die Gesichter der Personen vermögen nicht zu überzeugen – und dabei sind diese doch das Wichtigste. In solchen Fällen sollten Sie die Umgebung ignorieren und stattdessen im selben Menü den Befehl «Farbe für Hautton anpassen» verwenden. Klicken Sie mit der Pipette auf die Haut einer Person, überprüfen Sie das Resultat und nehmen Sie mit den Schiebereglern weitere Anpassungen vor, falls das Ergebnis nicht auf Anhieb überzeugt:
Wenn der Weissabgleich bei der Aufnahme nicht völlig versemmelt wurde, muss ein Foto normalerweise nur sehr subtil korrigiert werden. Hier wieder das Original (oben) und die korrigierte Version:
Ein korrekter Weissabgleich ist für jede Aufnahme unabdingbar. Allerdings führt jede Korrektur dazu, dass einige Farben auf Kosten der anderen korrigiert werden. In extremen Fällen kann es sogar vorkommen, dass sich der Farbstich überhaupt nicht entfernen lässt, weil zum Beispiel in den Bergen alles in einem kräftigen Blaustich ersäuft. Wenn Sie im JPEG-Format fotografieren, können Sie das Bild vielleicht noch retten, indem Sie es in Schwarzweiss umwandeln – denn damit hätte sich auch der Farbstich erledigt.
Viel einfacher haben es jedoch Fotografen, die ihre Bilder im Raw-Format schiessen: Bei solchen Bildern kann der Weissabgleich im Nachhinein korrigiert werden, ohne dass Bildinformationen verloren gehen. Mehr dazu am Schluss.
Nächste Seite: Bilder richtig beschneiden
Bilder richtig beschneiden
Richtig beschneiden
Kaum ein Foto zeigt auf Anhieb den besten Ausschnitt. Und so verwundert es auch nicht, dass das Freistellungs-Werkzeug zu den wichtigsten überhaupt gehört. Sie erreichen es am einfachsten, indem Sie die Taste «C» (für «Cutter») drücken. Das Schneidewerkzeug (1) wird aktiviert:
Legen Sie im Einblendmenü das Fotoverhältnis fest. (2) Dieses Seitenverhältnis ist zwar dem persönlichen Geschmack überlassen und kann von Bild zu Bild variieren; doch wenn Sie die Fotos nicht drucken, sondern auf dem Tablet oder am Fernseher zeigen, erreichen Sie mit einem einheitlichen Seitenverhältnis die besten Wirkung.
Gleich daneben können Sie bestimmen, wie das Hilfsraster beim Zuschneiden aussehen soll. (3) Ab Werk verwendet Photoshop Elements die Drittelregel, bei der das Bild in 3x3 Felder eingeteilt wird. Versuchen Sie, die bildwichtigen Teile auf einen Schnittpunkt zu legen, um eine gefällige Anordnung zu erreichen. (4) Falls das Foto ein wenig schief in der Landschaft steht, führen Sie den Mauszeiger zu einem Anfasser, damit Sie das Bild in einem Aufwasch zuschneiden und drehen können. (5) Wenn alles Ihren Vorstellungen entspricht, klicken Sie auf das grüne Häkchen oder drücken die Enter-Taste. (6)
Tipp: Achten Sie beim Ausschnitt auf die Details am Rande. Oft stimmt er zwar gestalterisch, aber am Rand befindet sich eine grelle kleine Lampe, die weg muss. Selbiges gilt für das halbe Gesicht im Hintergrund oder für das abgeschnittene Bein, das ins Bild latscht. Oft können solche Störelemente mit nur wenig Beschnitt aus der Welt geschafft werden – im wahrsten Sinn des Wortes.
Nächste Seite: Arbeiten mit Ebenen
Arbeiten mit Ebenen
Arbeiten mit Ebenen
Jede Bildretusche ist ein verlustreicher Vorgang – will heissen, dass das Bild unwiderruflich verändert wird. Wenn Sie eine Korrektur zu einem späteren Zeitpunkt rückgängig machen möchten, führt kein Weg an den Ebenen vorbei. Genau genommen ist eine Retusche ohne Ebenen nichts anderes als das Kleckern mit Fingerfarbe. Die meisten von uns wünschen sich jedoch einen feinen Marderhaar-Pinsel.
Die Arbeit mit Ebenen wird Ihre Arbeit mit Photoshop Elements prägen. Dabei werden mehrere Bildteile übereinander gestapelt, so dass diese jederzeit verändert, verschoben oder gelöscht werden können – und zwar ohne den Rest des Bildes zu tangieren. Ebenen können aber auch Texte oder Einstellungen enthalten, die sich nachträglich ändern lassen:
Wenn Sie mit Ebenen arbeiten, müssen Sie das Bild im Photoshop-Format (.PSD) speichern, damit diese Informationen erhalten bleiben. Erst am Schluss wird das Bild im JPEG-Format exportiert und zur restlichen Fotosammlung hinzugefügt. Dabei sind Missverständnisse ausgeschlossen: Sobald Sie eine Ebene hinzufügen und das Bild sichern wollen, werden Sie von Photoshop Elements automatisch dazu aufgefordert, die Datei im PSD-Format zu speichern.
Ebenen erstellen und stapeln
In Photoshop Elements gibt es viele Möglichkeiten, um eine neue Ebene anzulegen. Am einfachsten klicken Sie auf das Symbol für eine neue Bildebene:
Damit wird eine leere Ebene erstellt, es sei denn, Sie haben zuvor einen Bildteil markiert – dann wird diese Auswahl gleich auf die neue Ebene kopiert.
Wenn Sie hingegen eine neue Einstellungs-Ebene anlegen möchten, klicken Sie auf das entsprechende Symbol und wählen Sie im Einblendmenü die gewünschte Einstellung:
Und wenn Sie mit dem Textwerkzeug in das Bild klicken, wird der Schriftzug automatisch auf einer neuen Ebene angelegt, sodass Sie ihn später jederzeit editieren können:
Um eine bestimmte Ebene auszublenden, klicken Sie auf das Auge in der Ebenen-Palette (1). Um eine Ebene zu verschieben, verwenden Sie hingegen das Verschieben-Werkzeug (2). Und wenn Sie eine Ebene nicht länger benötigen, ziehen Sie diese einfach auf das Papierkorb-Symbol (3):
Nächste Seite: Transparente Ebenen
Transparente Ebenen
Transparente Ebenen
Stellen Sie sich Ebenen wie die Folien eines klassischen Zeichentrickfilms vor, bei dem der Hintergrund und andere Elemente auf verschiedenen Folien gezeichnet werden. Photoshop Elements arbeitet auf genau dieselbe Weise; und genau wie bei einer Folie können Teile einer Ebene transparent sein, damit der Untergrund zu sehen ist. Diese transparenten Stellen werden übrigens durch ein Schachbrett-Muster symbolisiert:
Dabei gibt es nur ein Problem: Der Hintergrund einer Photoshop-Datei kann nicht transparent sein, sondern ist immer deckend Weiss (oder trägt eine andere Farbe). Um das zu ändern, muss er in eine Ebene umgewandelt werden: Doppelklicken Sie auf den Hintergrund in der Ebenen-Palette und bestätigen Sie das Dialogfeld mit einem Klick auf die Schaltfläche «OK». Das war’s:
Jetzt ist die Ebene nicht mehr mit «Hintergrund» beschriftet, sondern mit «Ebene 0»:
In diesem Beispiel wurde das schwarze Display des ausgeschalteten iPhones markiert und gelöscht. Dadurch entstand eine transparente Stelle, zu erkennen am Schachbrett-Muster:
Als nächstes wurde ein Screenshot in die Datei kopiert und an das Display angepasst; dazu wurde im Menü «Bild» unter «Transformieren» der Befehl «Verzerren» verwendet. Der Screenshot wurde so angepasst, dass er nur zwei oder drei Pixel zu gross war. Anschliessend wurde die Ebene nach hinten gestellt:
Jetzt maskiert das Loch auf der vorderen Ebene den Screenshot:
Spätestens an diesem Punkt werden die Vorteile von Ebenen überdeutlich: Es wäre ein Leichtes, das Bild als Ganzes zu belassen und den Screenshot im Hintergrund auszuwechseln.
Nächste Seite: Bildfehler mit Ebenen korrigieren
Bildfehler mit Ebenen korrigieren
Bildfehler mit Ebenen korrigieren
Der Einsatz von Ebenen lohnt sich erst recht, wenn das Bild in den Details retuschiert wird. Photoshop Elements bietet u.a. den mächtigen «Bereichsreparatur-Pinsel», mit dem Sie störende Elemente einfach wegpinseln können. Sie könnten diese Korrektur direkt auf dem Foto anwenden – doch dann gibt es kein Zurück mehr, nachdem Sie die Datei geschlossen haben. Stattdessen führen Sie die Reparatur auf einer eigenen Ebene durch; anschliessend können Sie Ihre Meinung jederzeit ändern.
Klicken Sie auf das Symbol für eine neue Bildebene (1) und kontrollieren Sie, ob die neue Ebene aktiv ist (2):
Klicken Sie auf den Bereichsreparatur-Pinsel (1) und überzeugen Sie sich, dass die Option «Alle Ebenen aufnehmen» angewählt ist (2) – damit wir die Korrektur von der unteren auf die obere Bildebene übertragen. Verwenden Sie einen eher harten, vernünftig grossen Pinsel (3) und malen Sie über die Bildstelle, die entfernt werden soll (4):
Sobald Sie die Maustaste loslassen, waltet Photoshop Elements seines Amtes:
Der Pinsel entfaltet seine Wirkung auf seiner eigenen Ebene. Sie können das Resultat jederzeit kontrollieren, indem Sie den Hintergrund ausblenden. Klicken Sie dazu einfach auf das Auge in der Ebenen-Palette (1):
Jetzt sehen Sie, wie die Stelle korrigiert wurde. (2) Besser noch: Mit dem Radiergummi (3) können Sie die Korrekturen jederzeit von dieser Ebene löschen, ohne dass das Original darunter Schaden nimmt.
Nächste Seite: Ebenen zusammenfassen und ein letzter Tipp
Ebenen zusammenfassen und ein letzter Tipp
Ebenen zusammenfassen
Je mehr Korrekturen Sie vornehmen, umso länger wird die Liste mit den verschiedenen Schichten. Wenn Sie ganz sicher sind, dass Sie eine Ebene nicht mehr benötigen, können Sie diese mit anderen Ebenen verschmelzen. Oder Sie reduzieren gleich den ganzen Ebenenstapel auf den Hintergrund – allerdings ohne die Chance, dieses Bild später wieder zu zerpflücken. Alle dazu nötigen Befehle finden Sie, indem Sie in der Ebenen-Palette auf das Einblendmenü mit den Optionen klicken:
Es ist der Experte-Modus, der Photoshop Elements von seiner Konkurrenz abhebt, und dort wiederum geben die Ebenen den Ton an. Vorzugsweise überarbeiten Sie Ihre Fotos auf die hier gezeigte Weise. Wenn es sich um wichtige Bilder handelt, sollten Sie diese als Photoshop-Dateien mit allen Ebenen sichern, und zum Beispiel auf einer externen Festplatte ablegen. Gleichzeitig können Sie eine Kopie im JPEG-Format herstellen, die von jeder Bildverwaltung verstanden wird.
Raw-Fotos
Allerdings erwachsen Ihnen zusätzliche Vorzüge, wenn Sie im flexiblen Raw-Format fotografieren. Photoshop Elements unterstützt Sie bei diesem Tun, der Ablauf funktioniert jedoch ein wenig anders. Das Raw-Foto wird zuerst im Camera-Raw-Modul geöffnet:
Hier können Sie wesentlich mehr Details aus den Bildern herauskitzeln, ganz besonders in den Lichtern und Schatten. Ausserdem kann Photoshop Elements das Bildrauschen, das bei schlechtem Licht und hohen ISO-Werten entsteht, wesentlich effizienter reduzieren.
Erst wenn Sie mit der Vorbehandlung durch Camera Raw zufrieden sind, öffnen Sie das Bild im Editor und bearbeiten es weiter. Wie Sie mit Camera Raw das Beste aus Ihren Fotos machen, erfahren Sie hier.
Zeitlose Fototipps
In der PCtipp-Spezialausgabe Fotografie finden Sie zeitlose Regeln, Kniffe und Hilfestellungen, um schöne Momente gebührend festzuhalten: Bildgestaltung, Kameramodus, Autofokus, Blende, Belichtungen und Schärfen + Kamera-Kaufberatung. Das Spezialheft ist via iTunes- und Google Playstore für nur 5 Franken erhältlich. Der Download der E-Paper-App ist gratis.
Kommentare
Es sind keine Kommentare vorhanden.