Microsoft Fotos - Clevere Bildverwaltung zum Nulltarif
Wichtige Funktionen
Microsoft Fotos hat mittlerweile einige spannende Funktionen zu bieten. Am besten ist es, wenn Sie sich etwas Zeit nehmen und einfach herumprobieren. Um Ihnen aber ein gute Startgrundlage zu geben, haben wir für Sie die wichtigsten Funktionen zusammengestellt.
Andere Ordner zur App hinzufügen
Standardmässig enthält die App alle Fotos in Ihrem Ordner Bilder sowie die in Ihrem OneDrive-Konto gespeicherten Fotos (wenn Ihr OneDrive-Konto verbunden ist). Die App bietet Ihnen jedoch die Möglichkeit, weitere Ordner hinzuzufügen, was die Bearbeitung von Bildern aus anderen Ordnern erleichtert.
Klicken Sie dazu links auf den Menüpunkt Ordner. Es öffnet sich die Übersicht, aller Ordner, die für die Anzeige von Bildern berücksichtigt werden, Bild 3. Klicken Sie dort auf Ordner hinzufügen und wählen Sie Ihren gewünschten Ordner aus.
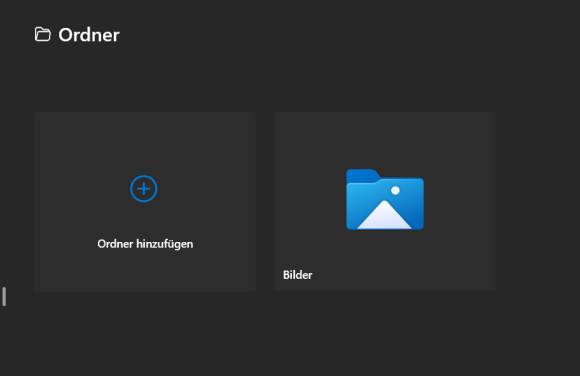
Bild 3: Eigene Ordner zu «Microsoft Fotos» hinzuzufügen, ist denkbar einfach
Quelle: PCtipp.ch
Dateien importieren
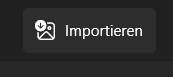
Bild 4: Fotos von externen Speichern zu importieren, geht mit wenigen Klicks
Quelle: PCtipp.ch
Die App erkennt angeschlossene Speichermedien automatisch; alle vorhandenen Fotos sind standardmässig markiert. Klicken Sie auf Weiter, um diese zu importieren. Ist dies geschehen, sehen Sie die Option, die Fotos von Ihrem Laufwerk zu löschen. Tun Sie das nur, wenn Sie ganz sicher sind, dass alle Fotos korrekt importiert worden sind.
Fotos schnell finden
Der Abschnitt Alle Fotos enthält die Fotos aller hinzugefügten Ordner nach Datum geordnet (die neuesten Aufnahmen werden dabei zuerst angezeigt). Oben rechts können Sie nun nach Belieben Filter anwenden – etwa, um die Ansicht zu ändern oder nach anderen Kriterien zu ordnen. Fahren Sie mit dem Mauszeiger ganz rechts über die Seitenleiste, erscheint ausserdem eine Art senkrechter Zeitstrahl, in dem Sie nach Monaten navigieren können, Bild 5.
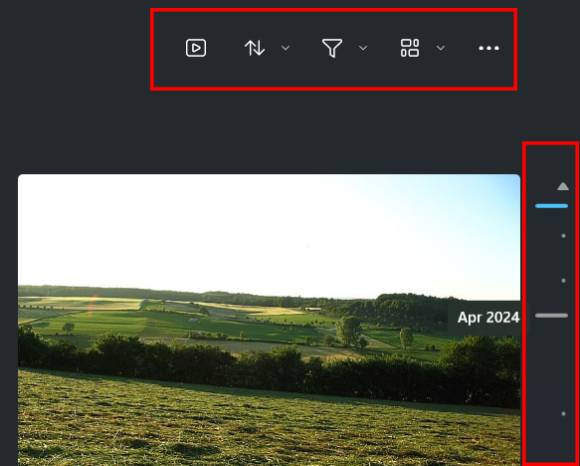
Bild 5: Sie können die Anzeige der Bilder Filtern oder in der Zeitleiste rechts durchforsten
Quelle: PCtipp.ch
Fotos automatisch verbessern
Die meisten guten Fotobearbeitungsprogramme verfügen über eine Ein-Klick-Korrekturoption. Damit wird Ihr Bild analysiert und es werden grundlegende Optimierungen vorgenommen, die sinnvoll sind. So können Sie zum Beispiel ein verschwommenes Bild (leicht) schärfer machen oder die Helligkeit und den Kontrast des Fotos verbessern.
Um diese automatischen Korrekturen mit der «Microsoft Fotos»-App anzuwenden, müssen Sie Folgendes tun: Wählen Sie die Aufnahme, die Sie verbessern möchten, mit einem Klick aus und greifen Sie oben rechts zum Symbol Bearbeiten, Bild 6.
Gehen Sie danach zur Option Filter und wählen Sie im rechten Fensterbereich den Punkt Automatisch verbessern, Bild 7.
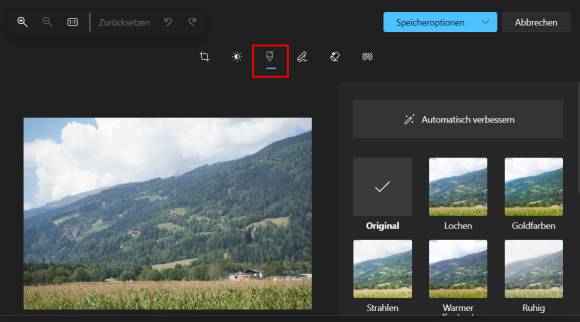
Bild 7: Verbessern Sie Ihre Fotos mit einem einzigen Klick merklich
Quelle: PCtipp.ch
Zuschneiden und drehen
Wenn Sie Ihr Bild zuschneiden möchten, markieren Sie es erneut und wechseln Sie in den Bearbeitungsmodus. Dort wählen Sie einfach die Registerkarte Zuschneiden (das erste Symbol). Hier können Sie Ihr Foto auch drehen und spiegeln.
Filter zu Ihrem Foto hinzufügen
Rufen Sie im Bearbeitungsmodus das Werkzeug Filter auf, das Sie bereits für die automatische Verbesserung gewählt haben. Unterhalb des Buttons Automatische Verbesserung finden Sie 15 verschiedene Filter, die Sie über Ihr Foto legen können. Unter anderem ist es so möglich, Ihr Foto schwarz-weiss zu machen.
Helligkeit, Kontrast, Temperatur
Klicken Sie auf die Option Anpassung (das Sonnen-Icon), nachdem Sie das Foto ausgewählt haben. Von hier aus können Sie unter anderem die Helligkeit, den Kontrast, die Lichter und die Schatten Ihres Fotos anpassen, indem Sie die entsprechenden Regler nach links oder rechts verschieben. Wenn Sie weiter nach unten scrollen, lässt sich ebenfalls die Farbe des Bildes beeinflussen, Bild 8.








02.10.2024
15.04.2025
15.04.2025