Tipps & Tricks
19.06.2014, 09:18 Uhr
Foto-Praxis: Bilder richtig schärfen
Wer glaubt, dass nur unscharfe Bilder geschärft werden müssen, ist auf dem Holzweg. Jedes Foto sollte am Ende kurz geschärft werden. In diesem Workshop gehen wir etwas detaillierter auf das Thema ein.
Allgemeines
Schärfen gehört zu den wichtigsten Bearbeitungsaufgaben. Es geht dabei weniger darum, unscharfe Bilder zu korrigieren; vielmehr sollten gelungene Aufnahmen nachgeschärft werden, um ihnen den letzten Schliff zu verpassen.
Schärfen gehört zu den wichtigsten Bearbeitungsaufgaben. Es geht dabei weniger darum, unscharfe Bilder zu korrigieren; vielmehr sollten gelungene Aufnahmen nachgeschärft werden, um ihnen den letzten Schliff zu verpassen.
Verschwommene oder verwackelte Bilder können mit Schärfen nicht zufriedenstellend gerettet werden. Fehlende Details lassen sich nicht herbeizaubern. Übertreibt man die Schärfung, entstehen zudem unerwünschte Nebeneffekte: Das Bild wird körnig, allfälliges Bildrauschen verstärkt sich, der Kontrast wird zu hart, feine Farbabstufungen verfälschen sich oder gehen ganz verloren, und rund um die Kanten bilden sich künstliche Lichtscheine.
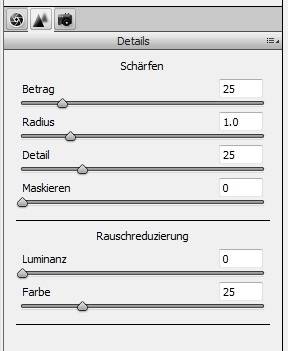
Schärfen beim RAW-Import
Auf der nächsten Seite: Zwei Schärfemethoden und ihre Einstellungen
Bei guten Aufnahmen dagegen ist Schärfen sinnvoll ...
«Unscharf Maskieren» ist der Klassiker von Photoshop und Photoshop Elements. Man findet diese Funktion so oder ähnlich auch in anderen Bildbearbeitungsanwendungen. In Photoshop Elements 8 und 9 befindet sie sich an zweitunterster Stelle im Menü «Überarbeiten». Sie bietet drei Regler: Stärke, Radius und Schwellenwert. Die Stärke gibt das Ausmass der Schärfung an. Der Radius bestimmt, wie dick die geschärften Konturen sind.
Obwohl man diesen Wert auf eine dreistellige Zahl hochschrauben kann, empfiehlt sich für ein natürlich wirkendes Ergebnis ein sehr tiefer Wert: Meist ist etwas zwischen 0,4 und 4 Pixel richtig. Ein tiefer Radius erfordert eine höhere Stärke, um ein ähnliches Mass an Schärfung zu erreichen. Hohe Stärke und tiefer Radius schärft feine Strukturen, tiefe Stärke und hoher Radius betont eher die Flächen.
Zu viel des Guten: Stärke 200 Prozent und Radius 5 Pixel. Negativauswirkungen: Bildrauschen im Himmel, «Heiligenschein» über dem Horizont
Die Option «Schärfe einstellen» in Photoshop Elements funktioniert sehr ähnlich wie «Unscharf maskieren». Die Entfernenoption «Gaussscher Weichzeichner» ist laut Handbuch die gleiche Methode wie Unscharf Maskieren. Mit «Verwackeln» und «Bewegungsunschärfe» versucht die Software, spezifische Aufnahmeunschärfen zu korrigieren.
Hochpassfilter
Schärfen kann man auch mit dem Hochpassfilter. In Photoshop und Photoshop Elements unter «Filter/Sonstige Filter» zu finden. Dazu kopiert man die bestehende Ebene, sodass man zwei identische Ebenen hat (Ctrl+J). Als Ebeneneffekt wählt man «Hartes Licht», «Ineinanderkopieren» oder für einen sanfteren Effekt «Weiches Licht». Jetzt wendet man den Hochpassfilter an, typischerweise mit einem Radius von etwa 5 Pixeln. Das ist zwar oft etwas zu viel, aber durch Reduzierung der Deckkraft kann der Schärfungseffekt nachträglich noch zurückgeschraubt werden. Dann kann man auch Vorher und Nachher vergleichen.
Autor(in)
David
Lee
Kommentare
Es sind keine Kommentare vorhanden.










