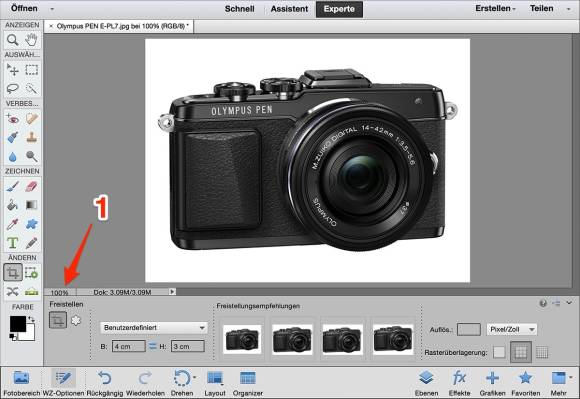Tipps & Tricks
09.12.2014, 07:29 Uhr
Bilder zuschneiden mit Photoshop Elements
Mit wenig Aufwand verpassen Sie allen Fotos dieselben Proportionen.
Wenn viele Bilder auf einer Website angeordnet werden, geht die Übersicht leicht verloren. Ein gleichmässiges Raster hilft, sich in der Bilderflug zu orientieren – das wissen Online-Händler nur zu gut. Doch auch private Meisterwerke, die auf einer Plattform wie Tumblr herumgezeigt werden, können gewinnen: Wenn die Fotos auf einem Raster angeordnet sind, wirkt die Foto-Übersicht gleich viel ruhiger.
Dabei ist es hilfreich, wenn alle Fotos dieselben Proportionen aufweisen. Doch wenn die Helgen aus verschiedenen Quellen stammen, ist das leichter gesagt als getan.
Mit Photoshop Elements stellen Sie die optische Ordnung wieder her. Dabei lassen sich Bilder einfach zurechtstutzen, doch das ist nur die halbe Miete: Wenn der Inhalt nicht zugeschnitten werden kann, wird er einfach auf die gewünschten Proportionen vergrössert.
Die richtigen Proportionen
Öffnen Sie das Bild in Photoshop Elements. Klicken Sie auf den Bereich Experte (1). Drücken Sie nacheinander die Tasten C und D. Mit der Taste C aktivieren Sie das Freistellwerkzeug. (2) Mit der Taste D setzen Sie die Vordergrundfarbe auf Schwarz und die Hintergrundfarbe auf Weiss. (3) Geben Sie das Seitenverhältnis ein (4) und markieren Sie den gewünschten Ausschnitt (5). Drücken Sie die Enter-Taste, um den Ausschnitt anzuwenden.
Für das Seitenverhältnis können Sie übrigens beliebig grosse Zahlen verwenden. Wenn Ihre Fotos auf eine Grösse von 189x345 Pixel zugeschnitten werden sollen, geben Sie einfach diese beiden Werte ein. Sie bedeuten nicht, dass das Bild auf diesen Wert skaliert wird – stattdessen geht es einzig um das gewünschte Seitenverhältnis! Ignorieren Sie auch, dass Photoshop Elements hier Zentimeterwerte anzeigt:
Arbeitsfläche vergrössern
Die Anwendung des Freistellwerkzeugs ist simpel, wenn rund um das Motiv genügend Weissraum vorhanden ist, der abgeschnitten werden kann. Doch was tun, wenn ein Foto auf das Seitenverhältnis 4:3 zurechtgestutzt werden muss, sodass dabei das Motiv in Mitleidenschaft gezogen wird?
Auch dafür gibt es eine einfache Lösung. Aktivieren Sie das Freistellwerkzeug (1) und geben Sie das Seitenverhältnis 4:3 ein (2). Wählen Sie einen willkürlichen Ausschnitt (3), aber drücken Sie nicht die Enter-Taste:
Greifen Sie mit dem Mauszeiger eine Ecke des Ausschnitts und ziehen Sie die Markierung über die Bildränder hinaus. (4) Um den Ausschnitt an eine andere Stelle zu bewegen, klicken Sie einfach mitten in den markierten Bereich:
Sobald Sie die Enter-Taste drücken, wird die Arbeitsfläche vergrössert – und zwar genau im gewählten Seitenverhältnis:
Damit wären die Fotos korrekt zugeschnitten. Jetzt müssen sie nur noch skaliert und geschärft werden.
Nächste Seite: Skalieren, schärfen und speichern
Skalieren, schärfen und speichern
Bilder skalieren
Die Fotos zeigen zwar dieselben Proportionen, aber das sagt nichts über die Pixelabmessungen aus. Um diese zu ändern, wählen Sie im Menü Bild unter Skalieren den Befehl Bildgrösse. Geben Sie als Breite zum Beispiel 1200 Pixel ein (1) und achten Sie darauf, dass die folgenden Optionen (2) angewählt sind:
So getan, werden alle Bilder auf die gewünschten Masse reduziert. Doch Vorsicht: Fotos, die kleiner als 1200 Pixel sind, werden auf die neuen Abmessungen vergrössert. Oft ist es besser, diese Bilder in den richtigen Proportionen zu belassen und die Dateigrösse nicht künstlich aufzublähen.
Bilder schärfen
Durch die Skalierung werden die Fotos ein wenig weichgespült. Im letzten Schritt geht es darum, die Schärfe zu verbessern. Damit Sie diese auf dem Bildschirm verlässlich beurteilen können, müssen Sie die Darstellung auf 100% setzen – nur dann entspricht 1 Pixel des Fotos exakt 1 Pixel des Bildschirms. Geben Sie die 100% manuell ein (1) oder verwenden Sie im Menü Ansicht den Befehl Tatsächliche Pixel.
Für die Schärfung wählen Sie im Menü Überarbeiten den Befehl Unscharf maskieren. Im folgenden Dialog bewegen Sie den Ausschnitt über eine repräsentative Stelle (2).
Solange die Option Vorschau markiert ist, (3) wird ausserdem auch der Rest des Fotos im Hintergrund geschärft, während das Dialogfenster offen ist. Diese Vorschau sollten Sie nur ausschalten, um einen Vorher-/Nachher-Vergleich anzustellen oder wenn das Bild so gross ist, dass der Rechner bei jeder Änderung an den Anschlag kommt. Bewegen Sie den Regler Stärke (4) langsam nach links oder rechts, bis der optische Eindruck stimmt.
Lassen Sie die anderen Regler am besten unangetastet. Über die Funktion Unscharf maskieren wurden im Laufe der Jahre unzählige Abhandlungen geschrieben. Das Thema ist komplex – doch wenn Sie mit dem Regler Stärke eine angenehme Schärfung erreichen, haben Sie mindestens 85 Prozent der maximalen Wirkung erreicht.
Speichern
Das war’s. Wählen Sie im Menü Datei den Befehl Speichern unter und wählen Sie das JPEG-Format aus. Definieren Sie im nächsten Dialogfeld eine Stärke von 80 Prozent; damit generiert Photoshop Elements kompakte Dateien, ohne dass dabei ein sichtbarer Qualitätsverlust entsteht.
Kommentare
Es sind keine Kommentare vorhanden.