Tipps & Tricks
05.09.2016, 07:26 Uhr
So gelingt der WhatsApp-Systemwechsel
Die WhatsApp-History vom Roboter- ins Apfelland zu schmuggeln, ist nicht ganz einfach. Anlässlich zahlreicher Smartphones unterm Weihnachtsbaum bietet PCtipp einen Auffrischungskurs.
Endlich! Das Chinoise ist aufgefuttert, die Kerzen erloschen, «Last Christmas» von WHAM! ist verstummt. Nun hat man ordentlich Zeit, das Smartphone, welches heuer unter dem Christbaum lag, in Betrieb zu nehmen. Falls bei Ihnen zu diesem Anlass ein Systemwechsel ansteht - von Android zu iOS oder umgekehrt - zeigen wir hier auf, wie man die geliebte WhatsApp-History heil ins neue System übertragen kann. Zunächst wird erklärt, wie der Wechsel von Android auf iOS funktioniert. Für die umgekehrte Richtung, lesen Sie auf der dritten Seite weiter.
Das (lokale) Android-Backup
Alle Android-Benutzer kommen in den Genuss eines automatischen Backups. Die App selbst erstellt eine Sicherheitskopie des kompletten Chatverlaufs. Diese werden unter dem Pfad WhatsApp/Databases unter dem Dateinamen msgstore.db.crypt8 gespeichert. Im WhatsApp-Menüpunkt Einstellungen wird jeweils Datum und Zeitpunkt des letzten Backups aufgeführt. Möchten Sie nun ein manuelles Backup erstellen, geht das so:
1. Rufen Sie in WhatsApp den Menüpunkt Einstellungen/Chateinstellungen auf.
2. Tippen Sie auf den Punkt Backup Chat-Verlauf.
3. Nun wird das manuelle Backup erstellt.
4. Im Dateimanager (unter Samsung/Eigene Dateien) den Menüpunkt WhatsApp/Databases auswählen. Dann erreicht man die Backup-Dateien.
5. Die Backup-Dateien kann man jetzt über die Share-Funktion per E-Mail oder Social Media weiterleiten.
6. Bei einer Neuinstallation von WhatsApp benachrichtigt die App den Nutzer über Backup-Funde. Mit einem Klick auf Wiederherstellen kann man das gewünschte Backup auswählen und wieder einspielen.
Lesen Sie auf der nächsten Seite: Android-Backup auf iPhone
Android-Backup auf iPhone
Android-Backup auf iPhone
In einem nächsten Schritt wollen wir unsere Chatlogs nun auf das neue iPhone übertragen. Facebook, als Besitzer von WhatsApp, bietet aber keine App-interne Transferlösung an, weswegen wir auf externe Tools zurückgreifen müssen. Dazu bietet sich beispielsweise ein Programm mit dem schlichten Namen Android WhatsApp to iPhone Transfer an.
Um die Chatlogs mittels dieses Programms aufs iPhone transferieren zu können, müssen eine Reihe von Vorbereitungen getroffen werden.
1. iTunes, das Managing-Programm fürs iPhone, muss installiert sein.
2. Das Tool Android WhatsApp to iPhone Transfer muss installiert sein (kostenfreie Demo-Version kann beim PCtipp hier heruntergeladen werden).
3. Beim Android-Smartphone muss unter Einstellungen/Info/Software-Informationen/Mehr/Build-Nummer der Developper-Modus freigeschaltet werden.
4. Anschliessend findet sich unter Einstellungen ein neu erschienener Menüpunkt namens Developper Optionen. In diesem Menü setzen Sie ein Häkchen bei USB debugging (siehe Screenshots).
5. Schliessen Sie nun Ihr Android-Smartphone und das iPhone an Ihren Computer an.
6. Es erscheint die Frage, ob Sie das zuvor aktivierte USB-Debugging zulassen möchten. Beantworten Sie diese Frage mit Ja.
7. Starten Sie nun das zuvor heruntergeladene Transfer-Tool.
8. Unter dem Menüpunkt File wählen Sie nun die Chatverläufe aus, die Sie auf Ihrem iPhone haben möchten.
9. Klicken Sie auf das Android to iPhone Icon. Wahlweise können Sie die Chatverläufe mit oder ohne versendete Media-Dateien transferieren.
10. Wenn Sie WhatsApp nun auf Ihrem iPhone installieren, erscheint wieder die Meldung, dass ein Backup gefunden wurde. Sie können es nun wiederherstellen.
Lesen Sie auf der nächsten Seite: So wechseln Sie von iOS auf Android
So wechseln Sie von iOS auf Android
Das iOS-WhatsApp-Backup
Zunächst wird ein Backup der WhatsApp-Chatlogs angelegt . Das macht WhatsApp bei aktivierter iCloud zwar automatisch, jeweils Nachts um vier Uhr, aber es lässt sich auch manuell anlegen.
1. Wählen Sie in den Einstellungen den Punkt Chat-Einstellungen aus
2. Klicken Sie auf die Option Chat-Backup
3. Wählen Sie den Punkt Backup jetzt erstellen
Lesen Sie auf der nächsten Seite: Das iPhone-Backup und das Extrahieren
Das iPhone-Backup und das Extrahieren
Das iPhone-Backup
WhatsApp speichert die Backup-Dateien normalerweise in der iCloud. Um aber später an das gewünschte File zu kommen, muss ein vollständiges Backup des iPhones erstellt werden.
1. Starten Sie iTunes, sobald Sie Ihr iPhone an den Computer angeschlossen haben
2. Unter dem Kapitel Backups wählen Sie die Option Dieser Computer aus und klicken Sie auf den Button Jetzt sichern. Wichtig: Stellen Sie sicher, dass unter dem Menüpunkt iPhone-Backup verschlüsseln KEIN Häkchen gemacht wurde.
Das Extrahieren
1. Installieren Sie nun die Software iPhone Backup Browser, welche Sie auf PCtipp.ch kostenlos herunterladen können.
2. Starten Sie die Software. Das Programm sucht selbständig nach dem Backup, welches mit iTunes vorgenommen wurde.
3. Wechseln Sie in den Reiter Advanced und Setzten Sie ein Häkchen bei dem Punkt net.whatsapp.WhatsApp
4. Klicken Sie auf den Button Browse und wählen Sie das Verzeichnis aus, in welchem Sie Ihr WhatsApp-Backup-File speichern wollen
5. Klicken Sie auf den Button extract selected files
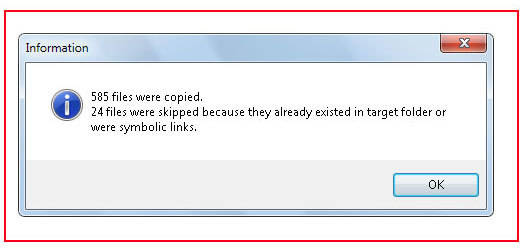
6. Sobald das Extrahieren abgeschlossen wurde, erscheint eine Meldung
Lesen Sie auf der nächsten Seite: Der Transfer und die Migration
Der Transfer und die Migration
Der Transfer
1. Legen Sie die Simcard nun in das Android-Phone ein, installieren Sie WhatApp und verifizieren Sie das Konto
2. Laden Sie nun im Google Play-Store die kostenlose App WhazzApp Migrator Lite herunter und installieren Sie diese.
3. Schliessen Sie Ihr Android-Phone am Computer an.
4. Gehen Sie in das Verzeichnis, das in Punkt vier des vorherigen Kapitels ausgewählt wurde.
5. Kopieren Sie den ganzen Ordner net.whatsapp.WhatsApp auf Ihr Android-Phone und zwar ins Verzeichnis WhatsApp\Databases
Die Migration
1. Starten Sie nun die App WhazzApp Migrator
2. Klicken sie auf den Button SELECT IPHONE ARCHIVE und wählen den Pfad WhatsApp\Databases und klicken Sie auf den Play-Button.
3. Nach einer gewissen Zeit, je nach Datenumfang, sollten diese Meldungen erscheinen.
4. Deinstallieren Sie WhatApp und installieren Sie es neu. Nun sollte ein Backup-File gefunden worden sein. Drücken Sie auf wieder herstellen (tatsächlich schreibt WhatsApp das in zwei Worten). Herzlichen Glückwunsch.
Kommentare
Es sind keine Kommentare vorhanden.















