Apple-Ecke
05.11.2024, 10:05 Uhr
Kennwörter mit Bordmitteln verwalten
Die Kennwortverwaltung von macOS und iOS wird stetig besser. Und so stellt sich heute die Frage, ob es wirklich noch eine weitere, spezialisierte Software braucht. Mit den folgenden Überlegungen treffen Sie die richtige Wahl.

(Quelle: Unsplash/Patrick Szalewicz)
Die Kennwortverwaltung von Apple ist in den letzten Jahren deutlich erwachsener geworden – und zwar so sehr, dass ich von meinem langjährigen Begleiter 1Password (1password.com) zur Apple-Methode übergelaufen bin. Gefühlt arbeitet das automatische Einfügen auf Webformularen und vor allem in Apps etwas zuverlässiger und schneller. Ausserdem ist es jetzt auch bei Apple möglich, Passkeys zu erstellen (mehr dazu im PCtipp 1/24 ab S. 38 oder für Abonnenten als PFD unter dem Link go.pctipp.ch/3358). Die Einmal-Kennwörter (OTP) werden ebenfalls unterstützt, genauso wie die Möglichkeit, Kennwörter mit anderen Personen zu teilen. Und schliesslich läuft der Dienst so dezent im Hintergrund, dass er kaum wahrnehmbar ist.
Es gibt aber auch Schwächen, die wir durchleuchten werden. Doch selbst wenn der Leistungsumfang im Detail nicht an die Anwendungen von Drittanbietern heranreicht, so ist er doch für immer mehr Leute «gut genug».
Das Ende des Schlüsselbundes
Lange Jahre wurden die Kennwörter auf Apple-Systemen zwar gespeichert, aber die Verwaltung war eine Qual, bis hin zur Unbrauchbarkeit. Das war vor allem dem Programm Schlüsselbundverwaltung von macOS zu verdanken, Bild 1, das auch heute noch im Ordner Dienstprogramme herumlungert: Seine sperrige Oberfläche ist weit davon entfernt, den Apple-Standards zu genügen.
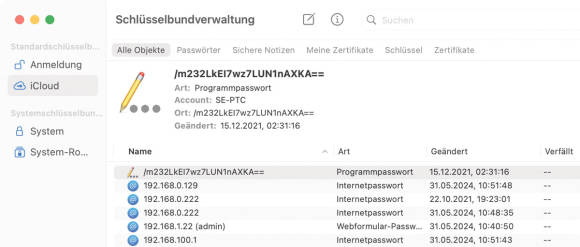
Bild 1: Die Schlüsselbundverwaltung gibt es zwar heute noch, aber niemand will etwas damit zu tun haben
Quelle: PCtipp.ch
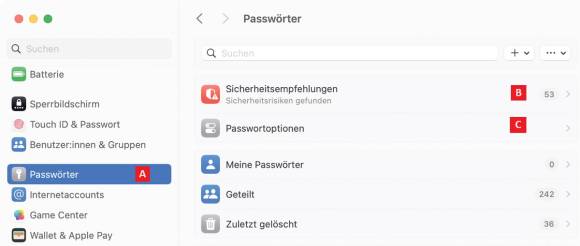
Bild 2: Die Kennwortverwaltung kommt noch nicht als eine eigene Anwendung, sondern als ein Teil der Systemeinstellungen
Quelle: PCtipp.ch
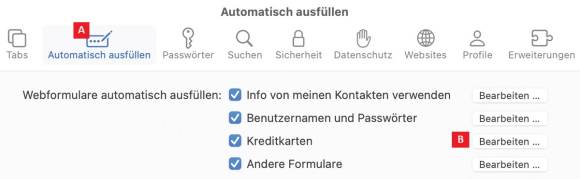
Bild 3: Nur was in Safari freigeben wird, füllt macOS automatisch aus
Quelle: PCtipp.ch
Import von Kennwörtern
Wenn bereits ein Kennwortmanager in Verwendung ist, wollen Sie diese Daten übernehmen. Dazu bietet sich das CSV-Format an, für «Comma Separated Values». Das heisst, die Felder wie Benutzername oder Kennwort sind in einer Zeile durch Kommas getrennt.
Sehen Sie in Ihrem bestehenden Kennwortmanager nach, wie die Datenbank im CSV-Format exportiert wird. Anschliessend öffnen Sie am Mac die Einstellung Passwörter, klicken ganz rechts oben auf die drei Punkte und wählen im Einblendmenü den Befehl Passwörter importieren, um die Daten so weit als möglich zu übernehmen, Bild 4.
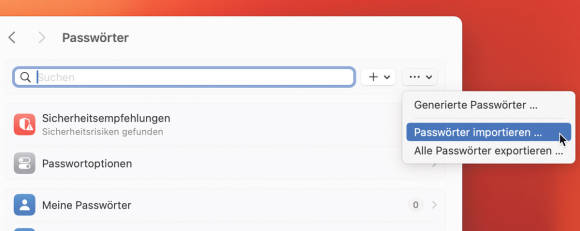
Bild 4: Bestehende Kennwörter werden als CSV-Datei importiert
Quelle: PCtipp.ch
Tipp: Nehmen Sie einen Umweg, um schliesslich Zeit zu sparen. Importieren Sie die CSV-Datei zuerst in Apples Tabellenkalkulation Numbers. Dort lässt sich die Struktur bequem sichten und korrigieren. Wenn alles am richtigen Ort ist, exportieren Sie diese Daten erneut im CSV-Format – und diese Datei wird nun importiert.
Kreditkartendaten
Zu den geschätzten Eigenschaften einer dedizierten Kennwortverwaltung gehört die Möglichkeit, verschiedene Formen der Daten zu erfassen – eine Fähigkeit, die der Apple-Lösung weitgehend fehlt. Um die Informationen zu Kreditkarten in Safari automatisch einzusetzen, werden sie in den Systemeinstellungen im Bereich Wallet & Apple Pay erfasst, Bild 5. Starten Sie danach Safari und öffnen Sie in den Einstellungen den Bereich Automatisch ausfüllen, Bild 3 A. Mit einem Klick auf die Schaltfläche Bearbeiten überzeugen Sie sich, dass auch hier die Kreditkartendaten korrekt erfasst sind. Hier lassen sich zudem Karten erfassen, die nicht mit Apple Pay kompatibel sind – falls es die überhaupt noch gibt.
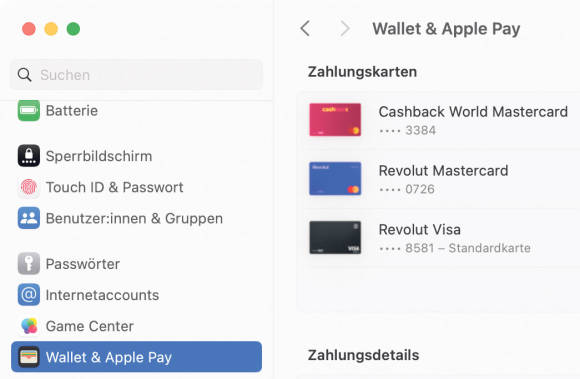
Bild 5: Die Kreditkarten werden vorzugsweise in der Einstellung Wallet & Apple Pay erfasst
Quelle: PCtipp.ch
Sichere Notizen
Bleiben wir bei Daten, die separat erfasst werden müssen. Dazu bietet sich die Anwendung Notizen an: Klicken Sie auf das Vorhängeschloss rechts oben und wählen Sie im Einblendmenü Notiz sperren, Bild 6. Leider funktioniert das nicht mit Notizen, denen ein PDF oder eine andere Datei angehängt wurde. Wenn trotzdem der Aktivierungsbrief der Bank als PDF hinzugefügt werden soll, gibt es zwei Möglichkeiten.
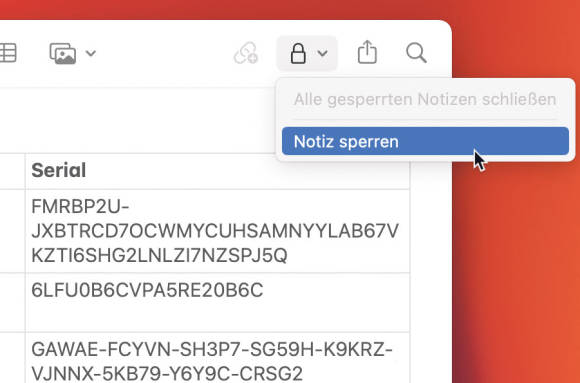
Bild 6: Einzelne Notizen lassen sich sperren, sofern keine Dateien darin eingebettet sind
Quelle: PCtipp.ch
Kennwörter mit anderen teilen
Um Kennwörter mit anderen zu teilen, müssen alle Geräte mindestens mit iOS 17, iPadOS 17 oder macOS 14 «Sonoma» bestückt sein. Geteilte Kennwörter werden in eine separate Gruppe bewegt, sind also nicht mehr in der ursprünglichen Sammlung enthalten. Die Teilnehmer dürfen die Gruppe weder löschen noch andere einladen; aber sie können Einträge hinzufügen, verändern oder löschen.
Um eine geteilte Gruppe zu erstellen, öffnen Sie die Systemeinstellung Passwörter. Klicken Sie rechts oben auf das Pluszeichen und wählen Sie im Kontextmenü Neue geteilte Gruppe. Geben Sie ihr einen Namen, Bild 7 A, und klicken Sie auf Personen hinzufügen B. Wählen Sie die gewünschten Kontakte aus.
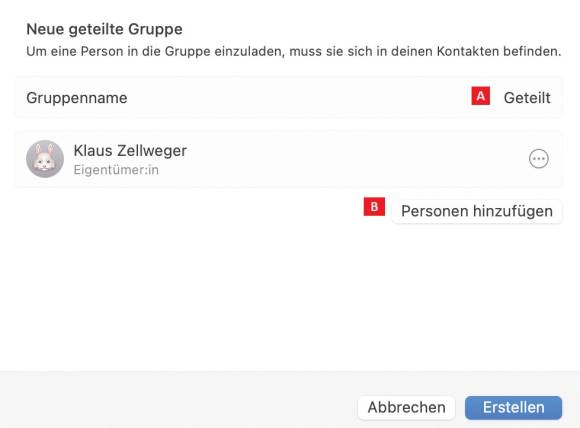
Bild 7: Geteilte Kennwörter werden in einer eigenen Gruppe abgelegt
Quelle: PCtipp.ch
So getan, klicken Sie auf die Schaltfläche Erstellen. Jetzt werden alle Kennwörter in die Gruppe bewegt, die Sie teilen möchten. Schliesslich werden Sie aufgefordert, die ausgewählten Personen über Nachrichten einzuladen. Der Empfänger wird dann schrittweise durch die Übernahme geleitet.
Kommentare
Es sind keine Kommentare vorhanden.






