News
16.01.2018, 10:31 Uhr
BIOS-Update Schritt für Schritt: So gehts!
Wenn der neue Prozessor streikt oder RAM-Speicher nicht erkannt wird, hilft oft nur noch eins: ein BIOS-Update! Wir zeigen Schritt für Schritt, wie das geht.
Wenn der neue RAM-Speicher nicht richtig erkannt wird oder die CPU streikt, hilft oft nur noch eins: ein BIOS-Update. Wichtig aber: Nicht jeder PC braucht immer wieder ein BIOS-Update. Wenn Sie nicht hundertprozentig sicher sind, was Sie gerade tun, lassen Sie besser die Finger davon. Wir erklären Schritt für Schritt, wie es geht.
UEFI und BIOS
Die Abkürzung BIOS steht für Basic Input Output System (Ein- und Ausgabesystem). Das BIOS als System ist schon etwa 30 Jahre alt und ist als Speicherchip im Mainboard untergebracht, der bei jedem Systemstart ausgelesen wird. Der Nachfolger, der sich seit etwa 2012 auf vielen neuen Systemen befindet, ist das sogenannte «Unified Extensible Firmware Interface» (UEFI). Der Hauptunterschied: Das UEFI ist im Gegensatz zum alten BIOS ein Mini-Betriebssystem mit einer grafisch aufgepeppten Oberfläche, die sich auch per Maus bedienen lässt. Anwender haben zudem mehr Möglichkeiten, Teile des Systems zu deaktivieren, Systemdiagnosen übers Netzwerk durchzuführen und manchmal auch Firmware direkt einzuspielen.
1. Mainboard und BIOS-Version herausfinden
Hersteller und Mainboard Ihres Systems finden Sie entweder mit einem kurzen Blick ins Innere heraus. Auf dem Board zu sehen sind dann meist Bezeichnungen wie «Asus X99-S» oder «Supermicro C7X58» zu lesen, die Aufschluss über den Intel- bzw. AMD-Chipsatz geben. Wenn Sie die Informationen nicht auf Anhieb herausfinden, helfen Software-Tools wieCPU-Z oder der Systembefehl ms32info.exe. Dazu geben Sie einfach in der Startmenüsuche den Befehl ein. In der Systemübersicht der rechten Spalte finden Sie unter der BIOS-Version und dem Datum die Versionsbezeichnung Ihres aktuellen BIOS.
Wenn Sie aus den angezeigten Informationen nicht schlau werden, sollten Sie zur letzten Überprüfung einmal im BIOS des Rechners nachschauen, welche aktuelle Systemversion installiert ist. In der Regel drücken und halten Sie dazu beim Systemstart die Delete-Taste. Alternativ versuchen Sie es einmal mit Esc oder F2. Ihr Handbuch gibt Ihnen sonst nähere Hinweise.
Nächste Seite: BIOS-Update-Datei suchen
BIOS-Update-Datei suchen
2. Update-Dateien suchen und herunterladen
Nun kommt es darauf an, ob Sie ein Notebook bzw. ein PC-Komplettsystem eines Herstellers verwenden. Bei einem Notebook oder PC von HP, Dell & Co. gehen Sie zunächst auf die Hersteller-Seite und von dort auf die Support-Seite. Tippen Sie dort die Bezeichnung Ihres Notebooks oder PCs ein, z.B. ThinkPad E540. Falls es mehrere Untervarianten des Computers gibt, werfen Sie nochmals einen Blick ins Windows-Hilfsprogramm msinfo32.exe. In der Zeile «Systemmodell» steht meist recht genau, um welches Gerät es sich handelt, z.B. «HP EliteDesk 800 G2 TWR».
Bei einem zusammengestellten PC (Eigenbau, Brack, Digitec usw.) mit einem Motherboard (Mainboard, Hauptplatine) von Asus, MSI, Gigabyte etc. gehen Sie zur Webseite des Motherboard-Herstellers und suchen dort unter der Motherboard-Rubrik, indem Sie mit der Modellnummer Ihres Boards nach den passenden Update-Dateien suchen. Dort finden Sie meist unter einer Rubrik wie «Support & Treiber» die aktuellen Update-Dateien. Vergleichen Sie die Version und das Datum der bereitgestellten Update-Datei. Ist diese neuer, als die aktuell verwendete? Sonst ergibt eine Aktualisierung keinen Sinn.
UEFI: direkte Installationsprogramme und Board-Tools
Alternativ bieten viele Hersteller für die neueren UEFI-Motherboards oft auch Assistenzprogramme an, die Sie direkt vom Desktop starten. Suchen Sie im Service-Bereich des Herstellers nach einem Eintrag wie «Live Install»oder «BIOS Update Utility».
In einigen modernen Motherboards ist das Flash-Programm sogar in Startfunktionen des UEFI enthalten – Sie erhalten dann bei bestehender Internetverbindung die passende Update-Datei. Falls diese Möglichkeit fehlt, laden Sie die Datei(en) zuerst vom Hersteller auf einen Datenträger.
BIOS: BIN-Dateien mit Batch-Programm
Laden Sie die richtige Update-Datei herunter – achten Sie genau auf die Versionsbezeichnung. Meist kommt diese als EXE oder ZIP daher. Entpacken Sie die Datei(en) in ein neues Verzeichnis auf Ihrer Festplatte. Meist trägt eine Datei davon die Endung .BIN: Dabei handelt es sich um die BIOS-Update-Datei. Sind Batch-Dateien wie autoexec.bat oder update.bat vorhanden, speichern Sie die Dateien ebenfalls zusammen mit der BIN-Datei auf ein Boot-Medium. Das Batch-Programm sollte sich dann automatisch starten, wenn sich der Stick im USB-Laufwerk befindet. Falls nicht, müssen Sie den Befehl manuell ausführen. In einer meist mitgelieferten Liesmich.txt- bzw. Readme.txt-Datei steht normalerweise, was Sie am DOS-Prompt eingeben müssen. Meist ist es der Name der Batchdatei (wodurch diese gestartet wird) und der Name der BIOS-Update-Datei.
BIOS: DOS-Boot-Medium für älteren Rechner erstellen
Anders verhält es sich bei älteren BIOS-Systemen. Dort wird in der Regel ein Boot-Programm benötigt, um das BIOS beschreiben zu können. Bei der zweiten Datei, die man meist herunterlädt, handelt es sich um eine ROM-Datei, die den Speicherbaustein des BIOS überschreibt. Wenn Sie eine DOS-Boot-Diskette respektive einen bootfähigen DOS-Boot-Stick benötigen, finden Sie auf der Seite http://masterbootrecord.de unter dem Reiter «Services» bzw. im Bereich «Boot-Disketten» einen Einrichtungsassistenten.
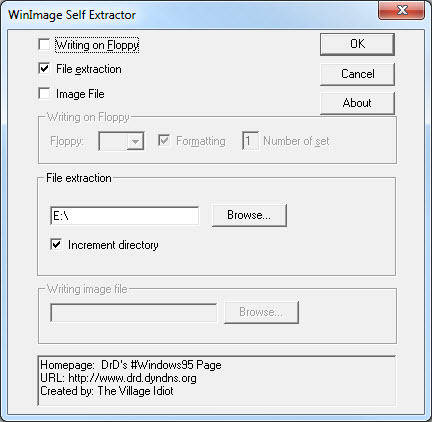
Falls die BIOS-Datei kein Batch-Programm mitbringt, ist eventuell ein Boot-Medium erforderlich
Quelle: PCtipp
Klicken Sie einfach auf den Link «DOS-Boot-Disk mit einigen nützlichen Tools». Laden Sie Wbootess.exe herunter und führen Sie das Programm aus. Wenn Sie nur noch ein USB-Laufwerk anstelle eines Floppy-Laufwerks haben, entfernen Sie das Häkchen bei «Writing on Floppy», haken den Punkt «File extraction» an und wählen beim «File Extraction»-Verzeichnis das Laufwerk Ihres USB-Mediums.
Wichtig: Lesen Sie noch einmal alle «Release Notes» bzw. Informationen zu den Update-Dateien. In der Support-Datenbank der Hersteller wird in der Regel detailliert beschrieben, was an der neuen BIOS-Version anders ist sowie welche neuen CPUs und welche Speicherriegel unterstützt werden.
Nächste Seite: PC auf BIOS-Flash vorbereiten
PC auf BIOS-Flash vorbereiten
3. PC auf BIOS-Flash vorbereiten
Drücken und halten Sie nach dem Hersteller-Logo die Delete-Taste oder die Taste Esc oder F2. Startet der eingerichtete USB-Stick beim Hochfahren des Rechners nämlich nicht automatisch, müssen Sie eventuell im BIOS des Rechners zuerst die Boot-Reihenfolge der Laufwerke über eine Einstellung wie «Erweiterte Startoptionen» ändern. In der Regel bootet der PC von der Betriebssystemfestplatte. Ändern Sie die «Boot Device Priority» (Boot-Laufwerkspriorität), damit der USB-Stick z.B. als «1st Boot Device» temporär zum ersten Boot-Medium wird. Bei manchen älteren Rechnern der UEFI-Generation müssen Sie eventuell zusätzlich den Schreibschutz zum Flashen des BIOS deaktivieren. Schauen Sie in den Optionen nach einem Eintrag wie «Flash BIOS Protection» oder «Firmware Write Protect» und schalten Sie von «Enabled» auf «Disabled».
Bevor es ans Neubespielen der Systeminformationen geht, führen Sie zur Sicherheit noch ein Backup der wichtigsten Arbeitsdateien durch, damit Sie bei Fehlfunktionen auch auf einem anderen Rechner weiterarbeiten können. Zudem sollten Sie die aktuelle BIOS-Version auf einen USB-Stick absichern!
4. BIOS einspielen
Spielen Sie nun das BIOS an entsprechender Stelle ein, abhängig davon, ob Sie gleich unter Windows ein EXE-Programm starten können, bei den UEFI-Optionen unter einem Eintrag wie «Tools», «EZ Flash» etc. direkt updaten oder die Update-Datei von einem Stick laden müssen. Bei älteren BIOS-Systemen wird nun entweder der USB-Stick mit dem Batch-Programm gleich ausgeführt oder Sie landen mit einem DOS-Boot-Medium im DOS-Prompt. Im letzteren Fall wird bei der Eingabeaufforderung einfach der Name des mitgeliefertren Flash-Programms eingetippt und die Aufforderung mit der Eingabetaste bestätigt. Danach werden Sie noch einmal gefragt, ob Sie das Update auch wirklich durchführen möchten, was Sie eventuell mit der «Z»-Taste (der amerikanischen Y-Taste) bestätigen müssen. Der Vorgang kann bis zu einer Minute dauern. Schlägt das BIOS-Update auf einem Altrechner fehl oder wird der RAM-Riegel nach wie vor nicht erkannt, hilft es manchmal, unmittelbar nach dem Update, die Uhrenbatterie beim (CMOS-)Chip auf dem Board zu entfernen und nach ca. 10 Sekunden wieder anzubringen.
Geht ein BIOS-Flash in die Hose, führen Sie, falls noch möglich, einen neuen Flash mit der bisherigen BIOS-/UEFI-Version durch, die Sie gesichert haben. Wenn der Bildschirm nur noch schwarz bleibt und nichts mehr geht, haben Sie Pech. Wenden Sie sich an den Support des Herstellers, der Ihnen vielleicht noch den Systemchip des Boards ersetzen würde.
Autor(in)
Simon
Gröflin
Kommentare
Es sind keine Kommentare vorhanden.













